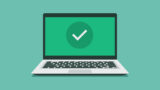BUFFALO(バッファロー)社の外付けHDDは流通量が多く、弊社でも多くのご相談を受けていますが、その中でも比較的多い障害・症状はメディアがパソコンで認識されない状態やアクセスできないといった内容で、パソコンにUSBケーブルを接続しても認識しない、マウントされない等の障害が起こる事が多発しています。
また、パソコンやテレビと接続した際、エラーメッセージが表示されたり、通電時に点灯していたランプが付かない、赤色で表示されたり点滅したりしていたりなど、保存していたデータにアクセスができない、写真や動画を開くことができないといったトラブルも多いです。
バッファローの外付けHDDに保存していた大切なデータが見れなくなってしまい、焦っていろいろな方法を探したり試したりする方も多いと思いますが、初期化したくない場合などには正しい手順で対処する事が大切です。
また、二次被害や障害が広がる可能性もありますので、まずは落ち着いて対処していきましょう。
このページはこんな人におすすめです。
- バッファローの外付けHDDが認識しない。
- パソコンに接続しても何も起こらない。
- ハードディスクが動いていないような気がする。
- デバイスマネージャーでは認識している。
- ハードディスク内のデータにアクセスしたい。
- 故障したHDDからデータを取り出したい。
外付けHDD(ハードディスク)が認識しないのはなぜ?
外付けハードディスクが認識しなくなる原因は複数ありますが、原因はこれだと断定するのはとても難しく、データ復旧を行う場合でも方法を誤ってしまうとデータ消失や状態悪化に繋がる危険があるため、このページを参考にハードディスクの知識、データの復旧や救出の可能性を少しでも知ってもらえたらなと思います。
外付けハードディスクから異音がする場合は、チェック項目の異音や電子音の動画でご確認ください。
また、ハードディスクが認識しない場合などの通電は控えてください。
通電を行う度に状態が悪化してしまう可能性もあり、トラブル発生時では取り出せたであろうデータも取り出せなくなってしまう可能性があります。
上記のようなことが外付けハードディスクが認識しない原因に多くみられます。
HDDに記録されているシステム情報が破損
HDD内部に存在しているシステム情報の破損とは、外付けHDDを認識させるためのフォーマット情報やセクタ情報等を読み込むシステム領域が破損してしまい、ハードディスクが認識しない状態です。
主に不良セクタと言われるがん細胞のようなものがMBRに影響を与えてしまい、HDDやSSDが読み取れない状態や、ハードディスク内部のデータ領域に干渉してしまい、アクセスできなくなったり、データが破損してしまっている事が多いです。
この不良セクタは通電する度にデータ領域に広がってしまう可能性があるので、HDDやSSDが認識できない場合の通電はリスクが大きいでしょう。
また、OSがインストールされているハードディスクの場合はMBRに問題がある場合が多いです。
制御基板自体/ファームウェアの破損
制御基板の破損とは、ハードディスク側に設置されている基盤が破損している可能性です。経年劣化や、落下や、ぶつけてしまった際の衝撃、ショートしているなどにより破損してしまう場合に多くみられます。また、ハードディスクの製造メーカーによっては、制御基板のファームウェア破損も考えられ、ファームウェアの更新を行い、制御基板のファームウェアを正常値に戻す作業が必要となります。
また、注意しなければならない点は、制御基板の交換やファームウェアの更新などで操作を誤ってしまうと、ハードディスクにロックがかかってしまい、アクセスが困難になる可能性があるので注意しましょう。
ハードディスクの内部部品の破損
ハードディスクの内部部品の破損とは、ハードディスク内部にある部品の破損が考えられます。ハードディスク内部にはレコードでいうと針と同じ役割を持つ、磁気ヘッドという部品がありますが、こちらも経年劣化、衝撃などで破損してしまいハードディスクが認識しない・読み取れないなどの原因となる事が非常に多いです。
また、ケース基盤の破損、USBケーブルやコネクタ、差込口の破損、電源アダプタの破損なども考えられます。
ケーブルやアダプターの故障
長年使用していると付属しているUSBケーブルやACアダプターが断線してしまい、正しく電源供給が出来なくなりハードディスクが認識しない、アクセスできない状態になる事があります。
ケーブル類を交換すれば問題はありませんが、アダプターに関しては注意が必要で、別のものを使用してショートさせてしまうなどのトラブルが発生する場合もあります。
古いドライバーの使用
OSなどのアップデートをしばらく行っていない場合などはドライバーが古い可能性があります。
ドライバーはHDDなどのメディアを認識させる為の重要なソフトウェアで、ドライバが最新でない場合は性能を引き出せなかったり互換性がなく動作不良を起こしたりする可能性があるので常に最新の状態を保つのがベストです。
バッファローのHDDが認識しない場合にしてはいけない事
大切なデータを保存しているハードディスクが認識しなくなってしまい、焦っていろいろと調べてなんとかできないかと試行錯誤されているかもしれません。
しかし弊社でご相談いただく方でもデータの救出が出来ない場合に一番多いのが自分でなんとかしようとして状態が悪化してしまっている事です。特に下記の項目にご注意ください。
通電を続ける/抜き差しを繰り返す
次繋げれば認識するのではないかと何度も抜き差しを繰り返したり、繋げたまま放置していればフォルダが表示されるのではないか等、繰り返し通電を行う事は控えましょう。
ハードディスクの状態の悪化につながりデータの救出が行えなくなったり保存データが破損してしまう可能性があります。
分解してみる
HDDの中身を取り出せばデータにアクセスする事が出来るのではないかと思われがちですが、ハードディスクを取り出したとしても通常の接続方式ではなくパソコンに繋げる事が出来ません。
また、取り出す際に基盤を傷つけたり接続部を破損させてしまったりなど、物理的に壊してしまう事もありますので注意が必要です。
安易にチェックディスク/First Aidを行う
WindowsやMacOSに搭載されている機能でチェックディスクやFirst Aid等がありますがこの機能は万能ではなく正常なファイルを書き換えてしまう事があります。
また外付けハードディスクに負荷をかける事になりますので修復中にHDDが壊れてしまう可能性があります。
ハードディスクの動作が不安定な場合にこのソフトウェアを使用するのは控えてください。
無料ソフトを使用する
無料ソフトは精度も低く復旧が出来ない場合があります。
また、チェックディスクやFirst Aid等と同様にハードディスクに負荷をかける事となりますので、パソコンに接続した際に異音や電子音が発生している、読み込みが遅い場合などに使用すると状態の悪化やHDD自体が壊れてしまう事があります。
バッファローの外付けHDDが認識しない場合に確認する事

急いでデータを取り出したいと考えているのはわかりますが、落ち着いて対処していきましょう。無理に解体したり、通電を行ってしまうと現状より悪化してしまうリスクがあります。まずは下記に記載する方法で確認してみましょう。
まずは異音や電子音がしていないかをチェック
第一に確認することは外付けハードディスクからいつもと違うような音が聞こえないかをチェックしましょう。ハードディスクを通電した場合に擦れているような音やカチカチといった磁気ヘッドが正常に動いていない音(カチャカチャ・カチカチ等)、またピーピー、プープーなど電子音が鳴っていないかをチェックしてみましょう。
電子音や異音が発生している場合は基盤損傷の可能性が高く、ハードディスクをしっかりと制御できていない場合があり、このまま通電を行ってしまうと高確率で状態が悪化してしまい本来復旧が可能だったデータを取り出すことができなくなってしまうかもしれません。
下記動画のように異音や電子音が発生している場合の通電はとても危険です。
この症状が起きている場合は個人での調査の限界がありますので、まずは専門業者に調査依頼を行うのが最善です。
異音や電子音、ビープ音の種類や対処方法に関しては下記URLをご確認ください。
デバイスマネージャーで確認を行う
デバイスマネージャーを起動して、ハードディスクが読み込まれているかどうかの確認を行ってみましょう。デバイスマネージャーの起動方法はWindowsマークを右クリックし「デバイスマネージャー」をクリックすれば起動することができます。
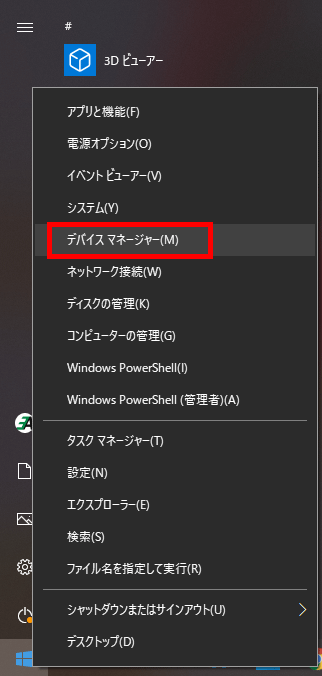
デバイスマネージャーが起動したら「ディスクドライブ」の項目を確認してみましょう。HDDが接続されている場合は項目に接続しているHDDが表示されているはずです。
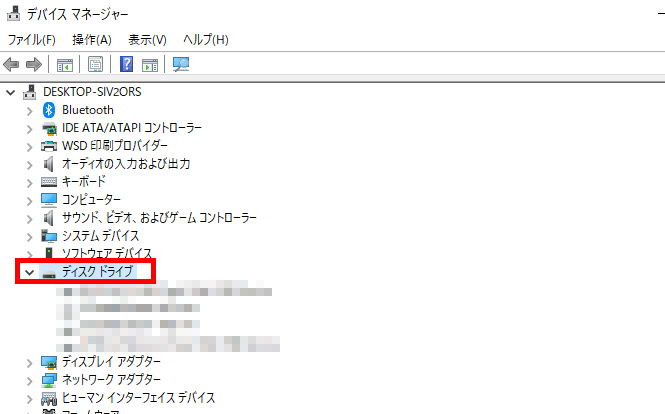
このディスクドライブで認識されている場合は復旧できる可能性はありますので通電を控え専門業者に相談してみましょう。
デバイスマネージャーに表示されていない場合
デバイスマネージャーに表示がない場合はハードディスクの状態は悪く、明らかに障害が発生しているでしょう。その場合はディスクの管理から状態の確認が可能です。
デバイスマネージャーを開く手順と同じで「Windowsマークを右クリック」→「ディスクの管理」を開きましょう。
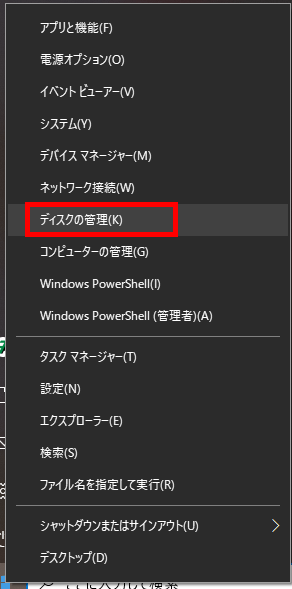
ディスクの管理で認識しないHDDの表示があればデータ救出の可能性はありますので、接続を中止して専門業者に相談してください。
ディスクの管理で表示されているが暗号化されていて認識していない場合があります。
下記画像の部分に暗号化と表示されている場合は暗号化を解除しましょう。

暗号化を解除してもエラーが出る場合は専門業者へご相談ください。
セキュリティソフトの確認
可能性は非常に低いですがインストールしているセキュリティソフトがメディアの認識を妨げている場合もあります。導入しているセキュリティーソフトがブロックなどしていないかをチェックしてみましょう。
パソコン側の電源プランを確認
ACアダプタが必要な外付けハードディスクですとそれ程問題はありませんが、電源を必要としないポータブルタイプのHDDはパソコン側から電源供給を受け駆動しています。その際にパソコンからの電源供給が正しく行われていないとハードディスクは認識しません。またUSBハブなどを使用している場合も同様で、ハブ事態に電源がしっかりと供給されていない可能性がありますのでパソコンに直接刺すことで解決する場合もあります。パソコン側の電源プランが省電力などに設定されている場合は一度「高パフォーマンス」などに設定を変更して外付けHDDを接続してみましょう。
ACアダプタが接続されているか
電源がしっかり供給できていない場合、当然ハードディスクを使用する事はできません。メーカーに問い合わせをしてもまず最初に聞かれる内容ですので、もう一度ACアダプタはしっかり接続されているか、ハードディスク側にしっかり接続されているかを確認してみましょう。
アクセスランプの点滅/モーター駆動の確認
通電を行った場合にアクセスランプがどのようになっているかを知る事で症状がわかる場合があります。製品によってはアクセスランプがないものもありますが、一度確認してみましょう。またモーターが駆動しているか、していないかで今後の対処法も変わりますのでチェックしましょう。アクセスランプの点滅がない、モーターが駆動していない場合はシステム的な障害の可能性が低くなり、物理的に損傷している事もありますので通電を辞めて専門業者に相談しましょう。
OSやHDD容量の確認
OSのバージョンやハードディスクの容量などにより、外付けHDDが認識されない場合があります。windowsXPを使用されている場合、2TB以上のHDDが認識されないため、DiskFormatter2と使用し、通常とは異なるフォーマットを行う必要がありますが、フォーマットを行うと内部のデータは全て消えてしまうのでご注意ください。
パソコンに接続したときにどうなっているか
パソコンに接続した時に、通常ならパソコンから認識音がなり、ハードディスク内部のフォルダが表示されるようになっていますが、認識音がしなかったり、エラーメッセージが表示される場合はシステム的な障害が発生している場合が多いです。認識しない原因が不良セクタであった場合には通電を控えて保管しましょう。通電を行う度に不良セクタが広がる可能性があり、データ領域まで及んでしまうとデータが破損し閲覧ができなくなります。障害発生後の通電は控えるようにしましょう。
エラーが表示されてしまう場合は
フォーマットする必要があるとエラーが出る場合
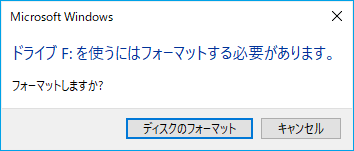
buffaloの外付けHDDが認識されないパターンはいろいろありますが、フォーマットしますか、フォーマットしてください、フォーマットする必要があります、などのエラーが表示されてデータ領域へのアクセスが行えないことがあります。
フォーマット要求される場合のエラーのほとんどが、パソコン側が接続されているメディアのフォーマット形式を読み取れない状態になっていることが多く、それぞれメディアの種類やOSの違いなどでフォーマット形式があり、一般的にはwindowsではNTFS、FAT、exFATなど、MacOSではHFS+などでフォーマットされています。
下の画像はNTFSでフォーマットしているメディアで、一行目の右にNTFSと表示されていることから、フォーマット形式はNTFSと読み取れてますが、フォーマットエラーがは表示される場合のほとんどが、この部分に形式が表示されていません。表示されていないという事はパソコン側でフォーマット形式を読み取ることができずエラーが表示されるというものです。
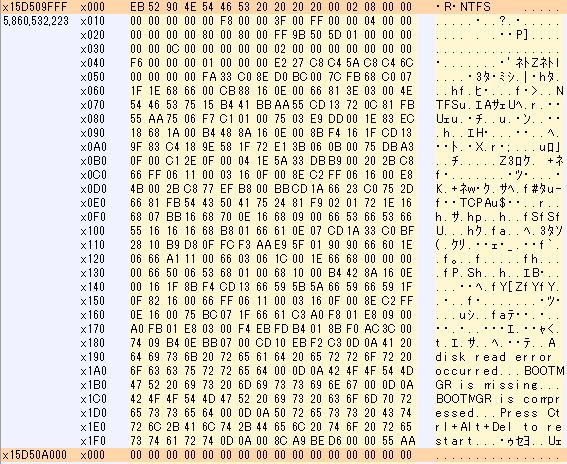
パラメーターが間違っているとエラーが出る場合
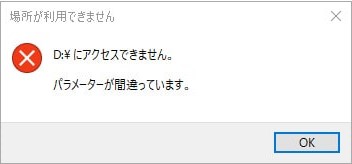
パラメーターが間違っていますとエラーが表示される場合は、フォーマット要求される場合と似たようなことが起こっている場合が多いですが、フォーマットエラーの場合は外付けHDDなどの本体の故障などでラベルが読み取れない状態となっている場合が多いのですが、パラメーターエラーの場合は接続しているパソコン側のエラーでラベルが書き換えられてしまい、メディアが認識されない状態となっています。
対処方法などは下記ページをご参考ください。
データエラー(巡回冗長検査エラー(CRC)エラー)が出る場合
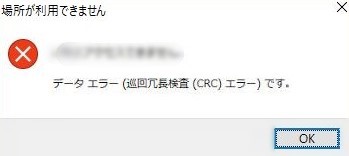
このデータエラー(巡回冗長検査エラー(CRC)エラー)とはハードディスクなどの記録メディアなどのデータを記録している部分にエラーが発生してしまい、修復が困難になってしまった場合に起こるエラーです。
このエラーが出ている場合に、無理に通電を行ってしまうとデータ復旧が困難になってしまう事が多いので、エラーが表示された場合は通電しないようにしましょう。
対処方法などは下記ページをご参考ください。
USBデバイスが認識されませんとエラーが表示される場合

USBデバイスが認識されませんとエラーが出てしまう場合には、パソコンに接続しているハードディスクやUSBメディアなどが正常に動作していない・動作していると判断されていない場合に表示される事があります。
パソコン側の問題の可能性もありますので、設定などを見直す事で改善する可能性がありますが、こちらも無理な通電などを行った場合に保存しているデータが破損してしまう、HDDが壊れてしまうなどの可能性がありますので、エラー後の取り扱いには十分に注意が必要となります。
下記ページもご参考のどうぞ。
アクセスが拒否されましたとエラーが表示される場合
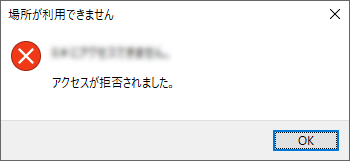
ドライブにアクセスしようとしたときにアクセスが拒否されましたと表示される場合、ファイルシステムに問題が発生しているか、パーティション情報が破損している場合が考えられます。
フォルダやファイルを開こうとした場合にアクセスが拒否されましたとエラー表示が出た場合などは、機器的な損傷がない時はドライブの署名者が変更になった可能性が考えられます。
対処法などは下記ページを参考にどうぞ。
その他の症状の場合は
ハードディスクに問題がある場合いろいろな症状があり、論理的な問題・物理的な問題など様々です。解決方法などをそれぞれ紹介していますのでリンクからどうぞ。エラーメッセージが表示が表示されて外付けハードディスク内のデータにアクセスできない場合などは下記リンクをご参考ください。
エラー表示関連の対処法
- 【データ復元】突然「フォーマットする必要があります」とエラーが…なぜ発生するのか、その対処方法とは?【復旧】
- ドライブやフォルダ、ファイルへのアクセス拒否される原因と対処方法
- 指定されたファイルが見つかりません。とエラーが表示された場合の復旧や対処方法
- 「パラメーターが間違っています。」エラー表示された外付けHDDのデータ復元方法
- MacPCで使用している外付けHDDがエラーメッセージ表示される
- 外付けHDDからエラーメッセージが表示される原因と復旧
- 【対処法】I/Oデバイスエラーが起こる原因【データ復元】
- リムーバブルディスクにディスクを挿入してくださいと表示される
- 巡回冗長検査(CRC)エラーと表示される
- USBデバイスが認識されませんとエラーが発生してデータにアクセスできない場合は
- ”ハードディスクの問題が検出されました”と表示された場合どのように対処すればいいのか
- 【ブルースクリーン】青い画面が出たパソコンを簡単に起動させる方法【ブルーバック】
- MacOSで表示されるエラーメッセージ一覧
- 【HDD】バッファロー外付け製品が認識しない、エラーメッセージが発生した場合【NAS】
- フォーマット要求されたSDカードの対処方法とデータ復旧方法
- 【HDD】認識しないアイオーデータ外付け製品やエラーメッセージが発生した場合【NAS】
その他メーカーのハードディスクがアクセスできない、反応しない場合は下記リンクもどうぞ。
メーカー別対処法
NASなどのネットワークHDDの場合はこちらをご参考にどうぞ。
ネットワーク型HDDの対処法
バッファローの外付けHDDのデータ復旧・復元方法
buffaloのHDDが利用できない場合の対処方法
異音や電子音
確認する事で紹介していますが、異音や電子音などが聞こえないかを確認しましょう。
上記の様ないつもと違うような音がしている場合はすぐにデータ復旧専門業者にご相談ください。
ドライブレターの変更をしてみる
デバイスマネージャーで表示されていない場合、ハードディスクの状態はかなり悪い可能性があり、通電を行うのは大変危険ですが、他のメディアなどとドライブ文字が競合していないかを確認し、競合していた場合は対処することでハードディスクが認識可能になるケースがあります。
ローカルディスクCやDなどがありますが、アルファベットが同じになっている場合に正常にHDDを認識できていない場合がありますので、ディスクを選択して「ドライブ文字とパスの変更」を選択してアルファベットが接続しているメディアと同じにならないように調整してみましょう。
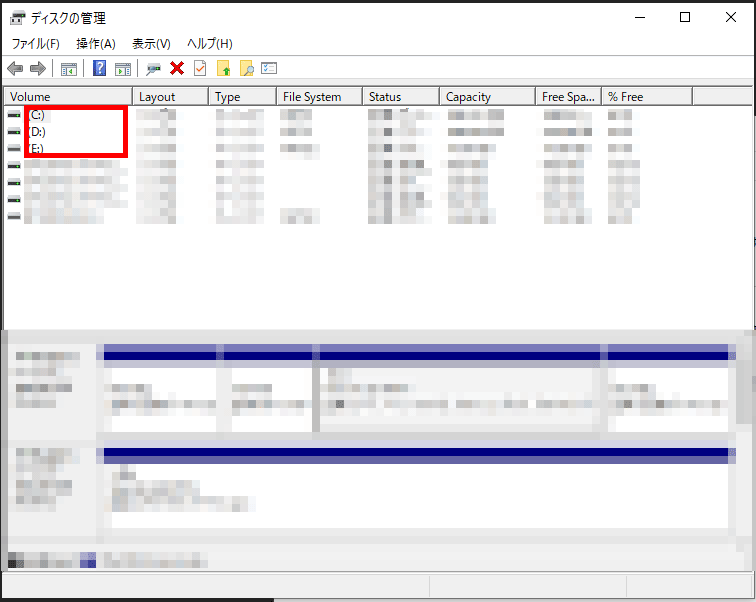
この場合ディスクの管理で認識ができていない場合は通電を控え、専門業者に相談してください。状態の悪化が起これば内部データの破損につながってしまいます。
デバイスドライバーの更新
これもパソコンを再起動する事に近いですが、ドライバに不具合が生じておりハードディスクが正しく使用できない状態になっている可能性があるので、古いドライバーを使用している場合や、ドライバーが正常に動作していない場合は更新を行ってください。
ドライバの更新方法は「Windowsマーク」を右クリック→「デバイスマネージャ」を開きます。デバイスマネージャが開けたら「ディスクドライブ」項目を確認します。
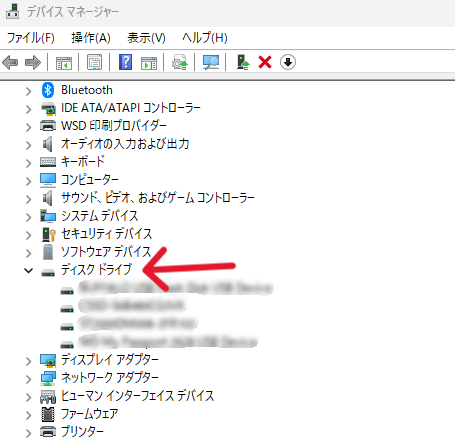
ディスクドライブにある該当のハードディスクを右クリックし「ドライバー」タブから「ドライバの更新」が可能です。
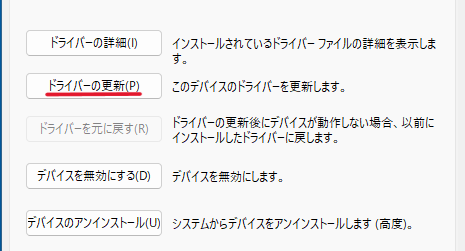
誤った操作をしてしまった場合、パソコンが正常に起動しなくなってしまう可能性がありますので、関係のないドライバーは絶対に削除しないよう注意が必要です。
更新プログラムの消去
更新プログラムをインストールした後に外付けHDDが認識しなくなってしまう事があります。Windowsupdateの設定から選んで削除する事が出来るのでインストールしたプログラムを削除してみましょう。「WindowsUpdateの設定」→関連設定の「更新プログラムをアンインストールする」から最新のアップデートを消去してみましょう。
Windows11の場合は「Windows Update」→「更新の履歴」を選び
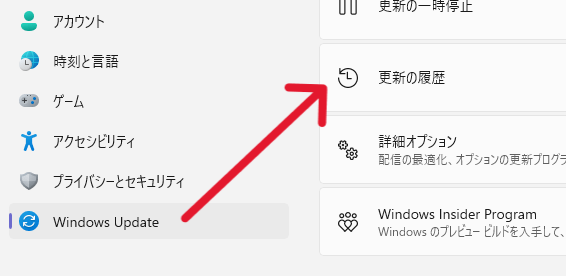
「関連設定」→「更新プログラムをアンインストールする」から最新のアップデートの削除が行えます。
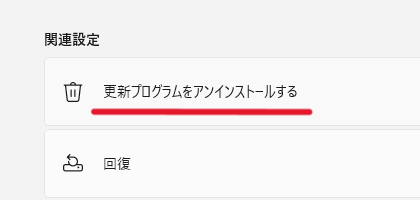
他のPCに接続してみる
HDDが認識しない原因がパソコンにある可能性もありますので、他に使えるパソコンが近くにあれば試してみましょう。別のパソコンでも認識されない場合は外付けHDDに不具合が出ている可能性が大きいです。
PCに接続しているその他機器を取り外す
ポータブル型のハードディスクはパソコンからの電源供給で駆動しているので、その他機器が接続されている場合には電源の供給が足りていない可能性があります。一度全ての機器を取り外してハードディスクを接続してみましょう。
パソコンを再起動する
ハードディスク等の記録メディアが認識されてない場合、パソコン側のシステムに不具合がある事もあります。再起動する事でHDDを利用できる状態に戻る事もありますが、異音があったり動作が重くなってしまってる場合は、状態が悪化する可能性がありますので再起動は控えましょう。また、再起動を行う場合は外付けHDDを外してから行うようにしましょう。
常駐ソフトを停止する
常駐ソフトが邪魔をしていてハードディスクが正しく認識されていない可能性があります。パソコン起動時に自動で起動するアプリケーション等を一旦停止してからHDDを接続してみましょう。常駐アプリの停止方法は「Windowsマーク」を右クリックして「タスクマネージャー」を開きます。
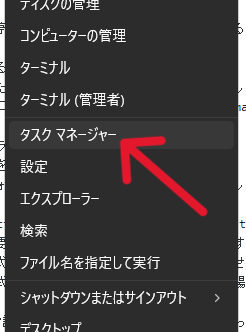
タスクマネージャーから停止したいアプリケーション選び「右クリック」→「タスクの終了」で停止する事が出来ます。
アクセス権を変更する
アクセスが拒否されました等とエラーが出る場合に試してみましょう。こちらもドライブスキャンと同じでプロパティから詳細設定を選ぶ事で権限を付与する事が出来ます。アクセス権を付与したいドライブやファイルを選択して「プロパティ」→「共有」→「詳細設定」で可能です。
いろいろ試してもエラーが出る場合は
フォーマットの形式を確認する
一つ前の項目で書いたフォーマットエラーの場合の対処方法としてはフォーマットの形式を確認してみましょう。
NTFSの場合、Windows Me/98SE/98などの古いパソコンでは認識する事できないので注意が必要です。XP以降のOSではNTFSが主流ですが、以前のOSのフォーマット形式はFAT32となりますので古いOSでメディアを認識させるためにはフォーマット形式を正しいものに変えなければなりません。当然、フォーマットを行ってしまうと保存しているデータは消えてしまうので注意しましょう。
フォーマット形式を変更していないのに認識がしない場合は宣言部分のデータが破損している可能性がありますので専門の業者などに相談しましょう。
HFS+の場合は、Windowsで認識する事ができません。MacOSを使ってフォーマットを行った場合HFS+やexFATでフォーマットを行いますが、WindowsとMacOSの両方で使用する場合はExfatでフォーマットしなければ正しく認識する事はできません。この場合もフォーマットを行えばメディアを認識させる事は可能ですが、保存していたデータは消えてしまうので注意しましょう。
対処方法などは下記ページをご参考ください。
ドライブのスキャンと修復/チェックディスクを試す
Windowsに搭載されている機能であるドライブのスキャンと修復やチェックディスクを実行する事でハードディスク内のデータへアクセスする事が出来るかもしれません。
この方法は簡単な操作でエラーを修復する事が出来ますが、この方法は状態を悪化させる可能性がありますのでご自身で試す前に一度専門業者に相談される事をお勧めします。
Windows10/11の場合は該当ハードディスクを右クリックして「プロパティ」を選択します。
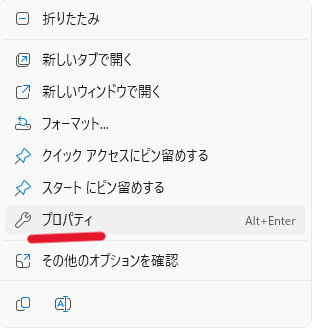
プロパティが開いたら「ツール」タブにある「チェック」ボタンを押す事でチェックディスクを実行する事が出来ます。
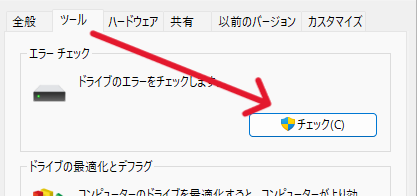
プロパティが開けない場合はコマンドプロンプトを利用してチェックディスクを実行する事が可能です。コマンドプロンプトからの実行方法は
Windows10/11の場合Windowsの検索から「コマンドプロンプト」と入力して「管理者権限」で実行します。
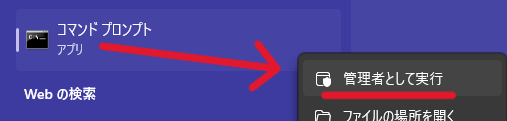
すると画像の様な黒い画面が表示されますので「C:\Windows\System32>」の後に「chkdsk 〇: /r」と入力しましょう。入力出来たら「ENTER」を押して次へ進みましょう。
※〇の部分はHDDのドライブレター名となります。
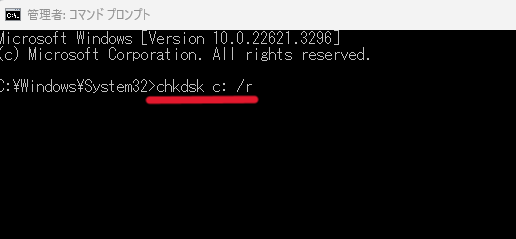
正しく入力がされている場合は「ボリュームが別のプロセスで使用されているため、CHKDSK を実行できません。次回のシステム再起動時に、このボリュームのチェックをスケジュールしますか (Y/N)?」と表示されるので「Y」と入力します。
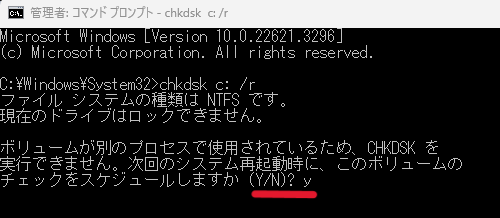
入力後「次回のシステム再起動時に、このボリュームはチェックされます。」と出ますので再起動をすればチェックディスクが開始されます。

外部ツールを使用する

チェック項目全てを確認してもデータへアクセスできない場合には、復旧ツールを利用するか、専門のデータ復旧業者に依頼するかになると思います。
業者に依頼する事になると復旧費用は高くなってしまう可能性がありますので、まずはソフトを利用する人が多いかもしれません。
もしソフトを利用するのであれば絶対に有料の復旧ソフトを購入してください。無料のソフトと比べて精度が全く異なり、復旧率も高くなるでしょう。
しかし、個人レベルで復旧は場合当然リスクはあります。認識していなかった状態やハードディスクにアクセスができない状態から悪化し、データの破損、磁気ヘッドの損傷等、認識しなかっただけの状態から二度とデータを取り出す事が出来なくなってしまう可能性もあります。
不安にさせるかもしれませんが、個人で手に入れる事が出来る復旧・復元ソフトには、データを取り出すことができる「挑戦回数」が決まっていると考えてください。
当然、ソフトを使用しデータの復旧・復元を試みた場合に、認識しないハードディスクに大きな負荷がかかり、通常時以上の負荷がかかってしまうと、状態が悪化してしまう可能性は格段に上がってしまいますので注意が必要です。
そしてもう一つの方法が弊社のようなデータ復旧専門の業者を利用する方法です。
データ復旧業者と聞くと、データを取り出すのに数十万~数百万かかるというイメージをお持ちの方が多いかもしれませんが、最近では比較的リーズナブルな価格でデータの取り出しを行っている専門業者が増えています。
価格設定は業者によって容量で復旧費用を計算していたり、障害内容で料金が変わったりと様々ですが、弊社データ復旧サービスでは、認識しないハードディスクでも容量問わず4,980円~で対応する事が可能です。
ご自身でデータの復旧・救出を試みる場合には、市販されているソフトの購入や、解析する為にいろいろ準備をしたとしてもデータの復旧・救出できるかどうかわらない、状態が悪化してしまうというリスクが伴いますが、弊社データ復旧サービスでは診断・調査は無料で行っており、ハードディスクの状態によっては、市販されているソフトの購入や、データの復旧・救出にかかる費用よりもお安く、データの取り出しが不可能な場合は費用もいただいておりません。
セカンドオピニオンではありませんが、まずは弊社のようなデータ復旧専門業者に診断依頼をしてみるのが一番リスクが低いです。
また、メーカーサポートに修理依頼をする場合は以下の点にご注意ください。
最低限、上記3つのことを確認しましょう。この注意点は、保証契約約款に記載がある内容です。
認識しなくなった外付けHDDの製品保証をご希望の方はメーカーに修理依頼しましょう。
データ復旧業者に依頼する場合は
認識しない外付けHDDの場合その原因は様々ですので、症状によって復旧を行った場合の費用が異なりますが、物理障害でなければ、安価でデータ復旧が可能な復旧業者もあります。
復旧業者選びの際は復旧費用の上限金額が明確になっている所も選び方の一つとなります。
弊社では物理障害であっても上限金額を設けており、追加費用などはありませんし、調査は無料となっておりますので安心してご利用いただけるかと思います。
料金は復旧費用ページからご確認ください。
弊社でご依頼が多いHDD一覧
認識しない・アクセスできない外付けHDDからデータ復旧が可能だった成功事例やその他事例をメーカー、型番毎に紹介していますのでお困りの方はご参考にどうぞ。
※リンク先は一部の成功事例を紹介させていただいております。
バッファロー(BUFFALO)社製のハードディスク
据え置きHDD
HD-TDAシリーズ
HD-TDA6U3/ HD-TDA4U3/ HD-TDA2U3HD-LSU2Cシリーズ
HD-LS1.0TU2C/ HD-LS2.0TU2CHD-LCU3シリーズ
HD-LC1.0U3-BK/ HD-LC1.0U3-WH/ HD-LC2.0U3-BK/ HD-LC2.0U3-WH/ HD-LC3.0U3-BK/ HD-LC3.0U3-WH/ HD-LC4.0U3-BKHD-CLU2/Nシリーズ
HD-CL500U2/N/ HD-CL1.0TU2/N/ HD-CL1.5TU2/N/ HD-CL2.0TU2/NHD-LDFシリーズ
HD-LDF4.0U3-BA/Y/ HD-LDF3.0U3-BA/Y/ HD-LDF2.0U3-BA/YHD-LDSシリーズ
HD-LDS8.0U3/ HD-LDS6.0U3/ HD-LDS4.0U3/ HD-LDS3.0U3/ HD-LDS2.0U3/ HD-LDS1.0U3HD-LDU3シリーズ
HD-LD4.0U3/ HD-LD3.0U3/ HD-LD2.0U3/ HD-LD1.0U3HD-LEシリーズ
HD-LE8U3/ HD-LE6U3/ HD-LE4U3/ HD-LE3U3/ HD-LE2U3/ HD-LE1U3HD-LEMU2シリーズ
HD-LEM2.0TU2/YJ/ HD-LEM1.0TU2/YJ/ HD-LEM2.0TU2/Y/ HD-LEM1.5TU2/Y/ HD-LEM1.0TU2/YHD-LLDU3シリーズ
HD-LLD4.0U3/ HD-LLD3.0U3/ HD-LLD2.0U3/ HD-LLD1.0U3HD-LLU3/Mシリーズ
HD-LL4.0U3/ HD-LL3.0U3/ HD-LL2.0U3/ HD-LL1.0U3HD-LXU3Dシリーズ
HD-LX8.0U3D/ HD-LX6.0U3D/ HD-LX4.0U3D/ HD-LX3.0U3D/ HD-LX2.0U3D/ HD-LX1.0U3DHD-NRCDシリーズ
HD-NRCD8U3/ HD-NRCD6U3/ HD-NRCD4U3/ HD-NRCD2U3HD-NRLCシリーズ
HD-NRLC4.0/ HD-NRLC3.0/ HD-NRLC2.0HD-NRLDシリーズ
HD-NRLD8.0U3/ HD-NRLD6.0U3/ HD-NRLD4.0U3/ HD-NRLD3.0U3/ HD-NRLD2.0HD-LBU2シリーズ
HD-LB2.0TU2/ HD-LBF2.0TU2/ HD-LB1.5TU2/ HD-LB1.0TU2/ HD-LB500U2HD-LBU3/YDシリーズ
HD-LB2.0U3/YD/ HD-LB1.0U3/YDHD-LBVU2/Nシリーズ
HD-LB2.0TU2/N/ HD-LB1.0TU2/NHD-LBVU3シリーズ
HD-LBV4.0TU3J/ HD-LBV3.0TU3J/ HD-LBV3.0TU3HD-LBU3Cシリーズ
HD-LB1.0TU3-BKC/ HD-LB1.0TU3-WHC/ HD-LB2.0TU3-BKC/ HD-LB2.0TU3-WHCHD-CBU2シリーズ
HD-CB500U2/ HD-CB500U2-WH/ HD-CB1.0TU2/ HD-CB1.0TU2-WH HD-CB1.5TU2/ HD-CB1.5TU2-WH/ HD-CB2.0TU2/ HD-CB2.0TU2-WHHD-PCTU3-Bシリーズ
HD-PCT1TU3-BB/ HD-PCT1TU3-BW/ HD-PCT1TU3-BBJ/ HD-PCT1TU3-BWJHD-PVU2/Nシリーズ
HD-PV320U2-BK/N/ HD-PV500U2-BK/NHD-SQS-Aシリーズ
HD-SQS4U3-AHD-ACDU3シリーズ
HD-ACD8U3/ HD-ACD6U3/ HD-ACD4U3/ HD-ACD2U3HD-ACDU3シリーズ
HD-AD8U3/ HD-AD6U3/ HD-AD4U3/ HD-AD3U3/ HD-AD2U3HD-AVSU3シリーズ
HD-AVS2.0U3/V/ HD-AVS1.0U3/VHD-AVSVU3シリーズ
HD-AVSV3.0U3/VHD-CBU2/Yシリーズ
HD-CB2.0TU2/Y/ HD-CB1.5TU2/Y/ HD-CB1.0TU2/YHD-CD-Aシリーズ
HD-CD2U3/ HD-CD4U3/ HD-CD6U3/ HD-CD8U3HD-CNU2シリーズ
HD-CN1.0TU2/ HD-CN1.5TU2/ HD-CN500U2HD-CYU2シリーズ
HD-CY1.0TU2HD-ECDシリーズ
HD-ECD3.0-B/ HD-ECD2.0-BHD-EDCシリーズ
HD-EDC2U3/ HD-EDC4U3/ HD-EDC6U3/ HD-EDC8U3HD-EDSシリーズ
HD-EDS8U3/ HD-EDS6U3/ HD-EDS4U3-BC/ HD-EDS2U3HDE-LDAシリーズ
HDE-LDA6U3/ HDE-LDA4U3/ HDE-LDA2U3/ HDE-LDA1U3HD-GDU3Dシリーズ
HD-GD8.0U3D/ HD-GD6.0U3D/ HD-GD4.0U3D/ HD-GD3.0U3D/ HD-GD2.0U3DHDJ-LDA-シリーズ
HDJ-LDA2U3-BAHDV-LEシリーズ
HDV-LE4U3/ HDV-LE2U3ポータブルHDD
HD-PHSU2/UCシリーズ
HD-PHS120U2/UC/ HD-PHS120U2/UCBK/ HD-PHS80U2/UC/ HD-PHS40U2/UCHD-PU2/BSTシリーズ
HD-P40U2/BST/ HD-P30U2/BSTHD-PU2/UCシリーズ
HD-P100U2/UC/ HD-P80U2/UC/ HD-P60U2/UC/ HD-P20U2/UC/ HD-P40U2/UCHD-PHCU2/UCシリーズ
HD-PHC160U2/UCHD-PHBU2/UCシリーズ
HD-PHG160U2/UC/ HD-PHG120U2/UC/ HD-PHG80U2/UC/ HD-PHG40U2/UCHD-PHU2/BSTシリーズ
HD-PH80U2/BST/ HD-PH40U2/BSTHD-PHU2/UCシリーズ
HD-PH100U2/UC/ HD-PH60U2/UC/ HD-PH120U2/UC/ HD-PH80U2/UC/ HD-PH40U2/UCHD-PGDU3シリーズ
HD-PGD1.0U3B/ HD-PGD500U3BHD-PCFU3/NBDシリーズ
HD-PCF1.0U3-BB/NBD/ HD-PCF2.0U3-GB/NBDHD-PU2シリーズ
HD-P80U2/ HD-P60U2/ HD-P40U2/ HD-P20U2/ HD-P10U2HD-PSGU2シリーズ
HD-PSG500U2/ HD-PSG320U2/ HD-PSG250U2/ HD-PSG160U2/ HD-PSG40U2/ HD-PSG80U2/ HD-PSG120U2HD-PSU2シリーズ
HD-PS500U2/ HD-PS400U2/ HD-PS300U2/ HD-PS320U2/ HD-PS250U2/ HD-PS160U2/ HD-PS120U2/ HD-PS80U2/ HD-PS40U2HD-PFU2-BKシリーズ
HD-PF400U2-BK/ HD-PF500U2-BK/ HD-PF320U2-BK/ HD-PF80U2-BK/ HD-PF250U2-BK/ HD-PF160U2-BK/ HD-PF120U2-BKHD-PFU2-WHシリーズ
HD-PF400U2/ HD-PF500U2/ HD-PF320U2/ HD-PF80U2/ HD-PF250U2/ HD-PF160U2/ HD-PF120U2HD-CSU2/Lシリーズ
HD-CS1.0TU2/LHD-PMU2シリーズ
HD-PM300U2/ HD-PM500U2/ HD-PM400U2/ HD-PM320U2/ HD-PM250U2/ HD-PM160U2/ HD-PM120U2HD-PHGU2/UCシリーズ
HD-PHG160U2/UC/ HD-PHG120U2/UC/ HD-PHG80U2/UC/ HD-PHG40U2/UCHD-PLU2/UCシリーズ
HD-PL250U2/ HD-PL200U2/UCHD-PLU2シリーズ
HD-PEU2-RD/Nシリーズ
HD-PVU2シリーズ
HD-PV500U2/ HD-PV320U2HD-PEU2シリーズ
HD-PE640U2/ HD-PE250U2/ HD-PE320U2/ HD-PE250U2HD-PAIBU2/Dシリーズ
HD-PA500IBU2/DHD-PEU3-BKシリーズ
HD-PE640U3-BK/ HD-PE500U3-BKHD-PVRU2-WHシリーズ
HD-PVR500U2-WH/ HD-PVR320U2-WHHD-PEBU2シリーズ
HD-PEB1.0TU2-BKHD-PXU2シリーズ
HD-PX1.0TU2-BK/ HD-PX500U2/ HD-PX320U2/ HD-PX250U2HD-PETU2シリーズ
HD-PET640U2/ HD-PET500U2/ HD-PET320U2HD-PSTU2シリーズ
HD-PST320U2-BKHD-PVU2/Nシリーズ
HD-PV500U2-BK/N/ HD-PV320U2-BK/NHD-PCTU2/HPX6シリーズ
HD-PCT500U2/HPX6HD-PCTU2-B/Nシリーズ
HD-PCT1TU2-BB/NHD-PCTU3-B/Nシリーズ
HD-PCT1TU3-BW/NHD-PCTU3シリーズ
HD-PCT1TU3/ HD-PCT500U3HD-PCTU2シリーズ
HD-PCT1TU2/ HD-PCT750U2/ HD-PCT640U2/ HD-PCT500U2/ HD-PCT320U2HD-PCTU2/Vシリーズ
HD-PCT1TU2/V HD-PCT500U2/VHD-PCTU3-Bシリーズ
HD-PCT1TU3HD-PNTU2シリーズ
HD-PNT500U2HD-PNTU3-Bシリーズ
HD-PNT1.0U3HD-PNTU2-Bシリーズ
HD-PNT1.0U2HD-PXTU2シリーズ
HD-PXT1.0TU2/ HD-PXT500U2/ HD-PXT320U2HD-PCTU2-Bシリーズ
HD-PCT1TU2HD-PCTU2G/BVシリーズ
HD-PCT1TU2G/BVHD-PZU3シリーズ
HD-PZ1.0U3/ HD-PZ500U3HDX-PNU2/Vシリーズ
HDX-PN1.0TU2/V/ HDX-PN500U2/VHD-PNTU3シリーズ
HD-PNT1.0U3/ HD-PNT500U3HD-PCTU2G/Vシリーズ
HD-PCT1TU2G/V/ HD-PCT500U2G/VHD-PNTU3-Gシリーズ
HD-PNT2.0U3-GBJ/ HD-PNT1.5U3-GBHD-PCTU3/Nシリーズ
HD-PCT1TU3-B/N/ HD-PCT500U3HD-PCTU2/Nシリーズ
HD-PCT1TU2-B/N/ HD-PCT500U2HD-PCTU3-Gシリーズ
HD-PCT2.0U3-GBJ/ HD-PCT1.5U3HDW-PU3シリーズ
HDW-P500U3HD-PVRU2-BKシリーズ
HD-PVR1.0TU2-BK/ HD-PVR500U2-BK/ HD-PVR320U2-BKHD-PNTU3-B/TJシリーズ
HD-PNT1.0U3-B/TJ/ HD-PNT500U3-B/TJHD-PCTU3-GCシリーズ
HD-PCT2.0U3-GBCHD-PCTU3-Cシリーズ
HD-PCT1TU3/ HD-PCT500U3HD-PUSU3シリーズ
HD-PUS500U3HD-PCTU2-Cシリーズ
HD-PCT1TU2-BKC/ HD-PCT500U2-BKCHD-PNTU3-GCシリーズ
HD-PNT2.0U3-GBCHD-PNTU3-Cシリーズ
HD-PNT1.0U3/ HD-PNT500U3HD-PZU3-Cシリーズ
HD-PZ2.0U3-BC/ HD-PZ1.0U3/ HD-PZ500U3HD-PCHU3シリーズ
HD-PCH1.0U3-BK/ HD-PCH500U3-BKHD-PCFU3シリーズ
HD-PCF2.0U3-GB/ HD-PCF1.0U3/ HD-PCF500U3HD-PNFU3シリーズ
HD-PNF3.0U3-GBD/ HD-PNF2.0U3-GB/ HD-PNF1.0U3/ HD-PNF500U3-BHD-PCFU3/Nシリーズ
HD-PCF2.0U3-GB/N/ HD-PCF1.0U3-BB/N/ HD-PCF500U3-B/NHD-PLFU3シリーズ
HD-PLF2.0U3-GB/ HD-PLF1.0U3/ HD-PLF500U3HD-PNFU3/Nシリーズ
HD-PNF3.0U3-GB/N/ HD-PNF2.0U3-GB/N/ HD-PNF1.0U3-BB/NHDW-PDU3シリーズ
HDW-PD1.0U3/ HDW-PD500U3HD-PATU3シリーズ
HD-PA2.0TU3/ HD-PA1.0TU3/ HD-PA500TU3HDX-PNU2/VCシリーズ
HDX-PN1.0TU2/VC/ HDX-PN500U2/VCHD-PCFU3-Cシリーズ
HD-PCF2.0U3-GBC/ HD-PCF1.0U3-BBC/ HD-PCF500U3-BCHD-PZNU3シリーズ
HD-PZN2.0U3/ HD-PZN1.0U3HD-PNFU3-Cシリーズ
HD-PNF3.0U3/ HD-PNF3.0U3/ HD-PNF1.0U3/ HD-PNF500U3HD-PNFU3-Dシリーズ
HD-PNF3.0U3/ HD-PNF2.0U3/ HD-PNF1.0U3/ HD-PNF500U3HD-PSFU3シリーズ
HD-PSF4.0U3HD-PSFU3/Nシリーズ
HD-PSF4.0U3-GB/NHD-PCFU3-Dシリーズ
HD-PCF2.0U3/ HD-PCF1.0U3/ HD-PCF500U3HD-PUSU3-Cシリーズ
HD-PUS2.0U3/ HD-PUS1.0U3HDW-PDU3-Cシリーズ
HDW-PD2.0U3-C/ HDW-PD1.0U3-CHD-PATU3-Cシリーズ
HD-PA2.0TU3-C/ HD-PA1.0TU3-CHD-PNQU3/Vシリーズ
HD-PNQ1.0U3/V/ HD-PNQ500U3/VHD-PNFU3-Eシリーズ
HD-PNF3.0U3/ HD-PNF2.0U3/ HD-PNF1.0U3/ HD-PNF500U3HD-PCFU3-Eシリーズ
HD-PCF2.0U3/ HD-PCF1.0U3/ HD-PCF500U3HD-NRPCFシリーズ
HD-NRPCF2.0-GB/ HD-NRPCF1.0-BB/ HD-NRPCF500-BBHD-PZFU3-Aシリーズ
HD-PZF2.0U3-BKA/ HD-PZF1.0U3-BKAHD-PCGU3-Aシリーズ
HD-PCG3.0U3-GBA/ HD-PCG2.0U3/ HD-PCG1.0U3/ HD-PCG500U3HD-PUSU3-Dシリーズ
HD-PUS2.0U3/ HD-PUS1.0U3HD-PGF-Aシリーズ
HD-PGF5.0U3/ HD-PGF4.0U3/ HD-PGF2.0U3/ HD-PGF1.0U3HD-TPA/Nシリーズ
HD-TPA4U3-B/N/ HD-TPA2U3-B/N/ HD-TPA1U3-B/NHD-TPAシリーズ
HD-TPA4U3-B/N/ HD-TPA2U3-B/N/ HD-TPA1U3-B/NHD-PCFSU3-Aシリーズ
HD-PCFS5.0U3-GBA/ HD-PCFS4.0U3-GBA/ HD-PCFS2.0U3-BBA/ HD-PCFS1.0U3-BBAHD-PGAC-Aシリーズ
HD-PGAC2U3/ HD-PGAC1U3HDPCG/EVAシリーズ
HD-PCG1.0U3/EVAHD-PGFNRVシリーズ
HD-PGF1.0U3/NRVHDPCFSC/E2シリーズ
HD-PCFSC2U3/E2/ HD-PCFSC1U3/E2LAN接続HDD(NAS)
LS710Dシリーズ
LS710D0801/ LS710D0601/ LS710D0401/ LS710D0301/ LS710D0201/ LS710D0101LS710D/Nシリーズ
LS710D0801/N/ LS710D0601/N/ LS710D0401/N/ LS710D0301/N/ LS710D0201/NLS720Dシリーズ
LS720D1602/ LS720D1202/ LS720D0802/ LS720D0602/ LS720D0402/ LS720D0202LS720D/Nシリーズ
LS720D1602/N/ LS720D1202/N/ LS720D0802/N/ LS720D0602/N/ LS720D0402/N/ LS720D0202/NLS210DNシリーズ
LS210D0601N/ LS210D0401N/ LS210D0301N/ LS210D0201NLS220DNシリーズ
LS220D1202N/ LS220D0802N/ LS220D0602N/ LS220D0402N/ LS220D0202NLS210DGシリーズ
LS210D0301G/ LS210D0201G/ HD-PCG1.0U3LS220DGシリーズ
LS220D1202G/ LS220D0802G/ LS220D0602G/ LS220D0402G/ LS220D0202GLS510DGシリーズ
LS510D0401G/ LS510D0301G/ LS510D0201G/ LS510D0101GLS520DGシリーズ
LS520D0802G/ LS520D0602G/ LS520D0402G/ LS520D0202GLS510Dシリーズ
LS510D0401/ LS510D0301/ LS510D0201/ LS510D0101LS520Dシリーズ
LS520D0802/ LS520D0602/ LS520D0402/ LS520D0202LS210DCシリーズ
LS210D0401C/ LS210D0301C/ LS210D0201C/ LS210D0101CLS220DCシリーズ
LS220D0802C/ LS220D0602C/ LS220D0402C/ LS220D0202CLS410DCシリーズ
LS420D0802C/ LS420D0602C/ LS420D0402C/ LS420D0202CLS-WVL/RFシリーズ
LS-WV4.0TL/RF/ LS-WV2.0TL/RFLS411DXシリーズ
LS411D0401X/ LS411D0301X/ LS411D0201XLS220Dシリーズ
LS220D0802/ LS220D0602/ LS220D0402/ LS220D0202LS210Dシリーズ
LS210D0401/ LS210D0301/ LS210D0201/ LS210D0101LS410DXシリーズ
LS410D0401X/ LS410D0301X/ LS410D0201XLS-WXBL/R1シリーズ
LS-WXB6.0TL/R1J/ LS-WXB4.0TL/R1J/ LS-WXB2.0TL/R1JLS-YLシリーズ
LS-Y3.0TL/ LS-Y2.0TL/ LS-Y1.0TLLS421Dシリーズ
LS421D0402PLS420Dシリーズ
LS420D0802/ LS420D0602/RAID0/ LS420D0402/ LS420D0202LS410Dシリーズ
LS410D0401/ LS410D0301/ LS410D0201/ LS410D0101LS-WVL/R1シリーズ
LS-WV8.0TL/R1J/ LS-WV6.0TL/R1J/ LS-WV6.0TL/R1/ LS-WV4.0TL/R1J/ LS-WV4.0TL/R1/ LS-WV2.0TL/R1/RAID0/ LS-WV2.0TL/RF/RAID1/ LS-WV2.0TL/R1/RAID1/ LS-WV3.0TL/R1/ LS-WV1.0TL/R1J/ LS-WV2.0TL/R1/ LS-WV1.0TL/R1LS-WXL/R1シリーズ
LS-WX1.0TL/R1/ LS-WX2.0TL/R1/ LS-WX3.0TL/R1/ LS-WX4.0TL/R1/ LS-WX4.0TL/R1J/RAID0/ LS-WX6.0TL/R1/ LS-WX1.0TL/R1J/ LS-WX2.0TL/R1J/ LS-WX4.0TL/R1J/ LS-WX6.0TL/R1J/ LS-WX8.0TL/R1J/LS-QVL/R5シリーズ
LS-QV16TL/R5/ LS-QV12TL/R5/ LS-QV8.0TL/R5/ LS-QV4.0TL/R5/ LS-QV2.0TL/1D/RAID5/LS-VLシリーズ
LS-V500L/ LS-V1.0TL/ LS-V1.0TLJ/ LS-V1.5TL/ LS-V2.0TL/ LS-V2.0TLJ/ LS-V3.0TL/ LS-V3.0TLJ/ LS-V4.0TLJ/LS-XLシリーズ
LS-X3.0TLJ/ LS-X3.0TL/ LS-X2.0TL/ LS-X2.0TLJ/ LS-X1.0TL/ LS-X1.0TLJCS-WV/R1シリーズ
CS-WV4.0/R1/RAID1/ CS-WV2.0/R1/RAID0/LS-QVL/1Dシリーズ
LS-QV2.0TL/1D/ LS-QV1.0TL/1DLS-CHLシリーズ
LS-CH2.0TL/ LS-CH1.5TL/ LS-CH1.0TL/ LS-CH500LLS-QL/1Dシリーズ
LS-Q2.0TL/1D/ LS-Q1.0TL/1DLS-WSXL/R1シリーズ
LS-WSXS240L/R1/ LS-WSX2.0L/R1J/ LS-WSX2.0TL/R1/ LS-WSX1.0L/R1WHJ/RAID1/ LS-WSX1.0TL/R1/ LS-WSX500L/R1J/ LS-WSX500L/R1LS-SLシリーズ
LS-S500L/ LS-S250LLS-XHLシリーズ
LS-XH2.0TL/ LS-XH1.5TL/ LS-XH1.0TL/ LS-XH500LLS-GL-Rシリーズ
LS-1.0TGL-RLS-WSSGL/R1シリーズ
LS-WH1.0TGL/R1/ LS-WH2.0TGL/R1/RAID1/ LS-WH2.0TGL/R1/RAID0LS-QL/R5シリーズ
LS-Q4.0TL/R5/ LS-Q1.0TL/R5/ LS-Q2.0TL/R5/RAID5LS-CLシリーズ
LS-C1.0TL/ LS-C640L/ LS-C500LHS-DHGL/Mシリーズ
HS-DH500GL/M/ HS-DH320GL/M/ HS-DH250GL/MHD-HLANシリーズ
HD-H400LAN/ HD-H300LAN/ HD-H120LAN/ HD-H250LAN/ HD-H160LANHS-DHGLシリーズ
HS-DH1000GL/ HS-DH750GL/ HS-DH500GL/ HS-DH320GL/ HS-DH250GLLS-WHGL/R1シリーズ
LS-WH2.0TGL/R1/ LS-WH1.0TGL/R1LS-LGL/Mシリーズ
LS-L1000GL/M/ LS-L750GL/M/ LS-L500GL/M/ LS-L320GL/M/ LS-L250GL/MLS-GLシリーズ
LS-1000GL/ LS-750GL/ LS-300GL/ LS-400GL/ LS-500GL/ LS-320GL/ LS-250GL/ LS-160GLHS-DHTGL/R5シリーズ
HS-DH3.0TGL/R5/ HS-DH4.0TGL/R5/ HS-DH2.0TGL/R5/ HS-DH1.0TGL/R5LS-WTGL/R1シリーズ
LS-W2.0TGL/R1/RAID1/ LS-W1.5TGL/R1/RAID0/ LS-W1.0TGL/R1LS-HGLシリーズ
LS-H250GL/ LS-H320GL/ LS-H500GL/ LS-H640GL/ LS-H1.0TGL/LS-LGLシリーズ
LS-L1000GL/ LS-L250GL/ LS-L750GL/ LS-L500GL/ LS-L320GLLS-WSGL/R1シリーズ
LS-WS1.0TGL/R1/ LS-WS500GL/R1HD-HLWGシリーズ
HD-H300LWG/ HD-H250LWG/ HD-H160LWGHD-HGLANシリーズ
HD-HG400LAN/ HD-HG300LAN/ HD-HG250LAN/ HD-HG160LAN/ HD-HG120LANHS-D1.0TGL/R5シリーズ
HS-D1.0TGL/R5HS-DTGL/R5シリーズ
HS-D2.0TGL/R5/ HS-D1.0TGL/R5HS-DGLシリーズ
HS-D400GL/ HS-D250GL/ HS-D300GL/ HS-D160GLHD-LANシリーズ
HD-80LAN/ HD-250LAN/ HD-160LAN/ HD-120LANHD-WIU2/R1シリーズ
HD-W500IU2/R1/RAID1/ HD-W2.0TIU2/R1/RAID1/ HD-W1.0TIU2/R1/RAID1HD-QSSU2/R5シリーズ
HD-QS6.0TSU2/R5/ HD-QS4.0TSU2/R5/ HD-QS3.0TSU2/R5/ HD-QS2.0TSU2/R5/ HD-QS1.0TSU2/R5HD-WLSU2/R1シリーズ
HD-WL4TSU2/R1/ HD-WL3TSU2/R1/ HD-WL2TSU2/R1HD-QLSU2/R5シリーズ
HD-QL8TSU2/R5J/ HD-QL4TSU2/R5J/ HD-QL8TSU2/R5/ HD-QL6TSU2/R5/ HD-QL4TSU2/R5HD-WLU3/R1シリーズ
HD-WL2TU3/R1/RAID1HD-QLU3/R5シリーズ
HD-QL16TU3/R5J/ HD-QL12TU3/R5J/ HD-QL8TU3/R5J/ HD-QL4TU3/R5J/ HD-QL12TU3/R5/ HD-QL8TU3/R5/ HD-QL4TU3/R5TS-IGL/R5シリーズ
TS-I4.0TGL/R5/RAID5/ TS-I2.0TGL/R5/ TS-I1.0TGL/R5TS-RHTGL/R5シリーズ
TS-RH4.0TGL/R5/RAID5/ TS-RH3.0TGL/R5/ TS-RH2.0TGL/R5/ TS-RH1.0TGL/R5TS-HTGL/R5シリーズ
TS-H1.0TGL/R5/RAID5/ TS-H6.0TGL/R5/ TS-H4.0TGL/R5/ TS-H1.6TGL/R5/ TS-H3.0TGL/R5/ TS-H2.0TGL/R5/RAID5/ TS-H0.3TGL/R5TS-WXL/R1シリーズ
TS-WX2.0TL/R1/RAID0/ TS-WX1.0TL/R1/RAID1TS-WVHL/R1シリーズ
TS-WVH6.0TL/R1/ TS-WVH4.0TL/R1/ TS-WVH2.0TL/R1/RAID1アイ・オー・データ機器(IODATA)社製のハードディスク
据え置きHDD
HDA-iUシリーズ
HDA-iU40/ HDA-iU60/ HDA-iU80/ HDA-iU120/ HDA-iU160/ HDA-iU200/ HDA-iU250/ HDA-iU120/CB/ HDA-iU120/PCI/ HDA-iU300/ HDA-iU120M/ HDA-iU160M/ HDA-iU250M/ HDA-iU300MHD-H250シリーズ
HD-H250U2HDXG-Sシリーズ
HDXG-S40/ HDXG-S60/ HDXG-S80/ HDXG-S120/ HDXG-S160/ HDXG-S250/ HDXG-S300HDA-iEシリーズ
HDA-iE120/ HDA-iE160/ HDA-iE200/ HDA-iE250/ HDA-iE60/ HDA-iE80/ HDA-iE300HDR-ELシリーズ
HDR-EL160/ HDR-EL250/ HDR-EL80/ HDR-EL120/ HDR-EL300HDR-Sシリーズ
HDR-S40/ HDR-S80/ HDR-S120/ HDR-S160/ HDR-S250/ HDR-S300HDX-UEシリーズ
HDX-UE120/ HDX-UE250/ HDX-UE160/ HDX-UE300HDOTシリーズ
HDOT-U120/ HDOT-UE160/ HDOT-UE250/ HDOT-U160/ HDOT-U250HDW-UEシリーズ
HDW-UE320/ HDW-UE410/ HDW-UE500/ HDW-UE600HDZ-UEシリーズ
HDZ-UE1.0T/ HDZ-UE1.2THDH-Uシリーズ
HDH-U120/ HDH-U160/ HDH-U250/ HDH-U300HDH-USシリーズ
HDH-U120S/ HDH-U160S/ HDH-U250SHDH-UEHシリーズ
HDH-UEH120/ HDH-UEH160/ HDH-UEH250/ HDH-UEH300/ HDH-UEH400HDH-ULシリーズ
HDH-UL120/ HDH-UL160/ HDH-UL250/ HDH-UL300HDRNシリーズ
HDRN-G320/2D/ HDRN-G500/2D/ HDRN-G600/2DHDZ-UESシリーズ
HDZ-UE1.6TSHDC-Uシリーズ
HDC-U160/ HDC-U250/ HDC-U300/ HDC-U320/ HDC-U400/ HDC-U500/ HDC-U1.0LEHDC-UXシリーズ
HDC-UX160/ HDC-UX250/ HDC-UX300/ HDC-UX400/ HDC-UX500 HDC-UX320 HDC-UX750 HDC-UX320A HDC-UX500AHDH-SUシリーズ
HDH-SU160/ HDH-SU250/ HDH-SU300/ HDH-SU400HDH-SUEシリーズ
HDH-SUE160/ HDH-SUE250/ HDH-SUE300/ HDH-SUE400/ HDH-SUE500HDH-SUEHシリーズ
HDH-SUEH160/ HDH-SUEH250/ HDH-SUEH300/ HDH-SUEH400 HDH-SUEH500HDH-USシリーズ
HDH-U300SHDOT2-UEシリーズ
HDOT2-UE250/ HDOT2-UE300HDW-UESシリーズ
HDW-UE500S/ HDW-UE600S/ HDW-UE800SHDZ-UE2シリーズ
HDZ-UE1.0T2/ HDZ-UE1.0TS/ HDZ-UE1.2TSHDH-USRシリーズ
HDH-U160SR/ HDH-U250S-SQ/ HDH-U250SR/ HDH-U300SR/ HDH-U320SR/ HDH-U400SR/ HDH-U500SR/ HDH-U750SRHDZ-UEEシリーズ
HDZ-UE2.0TERHDシリーズ
RHD-250/ RHD-320/ RHD-400/ RHD-500/ RHD-1.0T/ RHD-750/ RHD-1.5T/ RHD-2.0L/ RHD-3.0RHD-UXシリーズ
RHD-EX/UX/ RHD-UX320/ RHD-UX500/ RHD-UX750/ RHD-UX1.0T/ RHD-UX1.5T/ RHD-UX2.0LRHD2-Uシリーズ
RHD2-U1.0T/ RHD2-U500/ RHD2-U640/ RHD2-U1.5T/ RHD2-U2.0THDC-U/Mシリーズ
HDC-U320/M/ HDC-U500/MHDCN-Uシリーズ
HDCN-U320/ HDCN-U500/ HDCN-U1.0/ HDCN-U1.0L/ HDCN-U250/ HDCN-U640HDH-USR2シリーズ
HDH-U1.0SR2/ HDH-U250SR2/ HDH-U320SR2/ HDH-U500SR2/ HDH-U640SR2RHD-Aシリーズ
RHD-320A/ RHD-500ARHD-UXAシリーズ
RHD-UX320A/ RHD-UX500AHDC2-Uシリーズ
HDC2-U1.0/ HDC2-U2.0/ HDC2-U3.0HDCN-U/Mシリーズ
HDCN-U1.0/M/ HDCN-U320/M/ HDCN-U500/MHDCN-UE/Mシリーズ
HDCN-UE1.0/M/ HDCN-UE320/M/ HDCN-UE500/MHDCS-Uシリーズ
HDCS-U1.0/ HDCS-U320/ HDCS-U500/ HDCS-U640/ HDCS-U1.5RHD4-UXEシリーズ
RHD4-UXE1.0/ RHD4-UXE2.0HDC-EUシリーズ
HDC-EU1.0/ HDC-EU1.5HDC-EUNシリーズ
HDC-EU1.0N/ HDC-EU1.5NHDCN-UAシリーズ
HDCN-U1.0A/ HDCN-U1.5A/ HDCN-U500AHDCS-URシリーズ
HDCS-U1.0R/ HDCS-U1.0R2/ HDCS-U1.5R/ HDCS-U500RHDCS-UR2シリーズ
HDCS-U1.5R2/ HDCS-U320R2/ HDCS-U500R2HDJ-HSUシリーズ
HDJ-HSU1.0/ HDJ-HSU1.5/ HDJ-HSU2.0/ HDJ-HSU500/ HDJ-HSU1.0BHDJ-UTシリーズ
HDJ-UT1.0/ HDJ-UT1.5/ HDJ-UT2.0AVHD-Uシリーズ
AVHD-U1.0/ AVHD-U1.5/ AVHD-U2.0/ AVHD-U500AVHD-UQシリーズ
AVHD-U1.0Q/ AVHD-U1.5Q/ AVHD-U2.0Q/ AVHD-U500QHDCA-Uシリーズ
HDCA-U1.0K/ HDCA-U1.0W/ HDCA-U2.0K/ HDCA-U2.0W/ HDCA-U1.0CK/ HDCA-U1.0CKB/ HDCA-U1.0CW/ HDCA-U1.0CWB/ HDCA-U2.0CK/ HDCA-U2.0CKB/ HDCA-U2.0CW/ HDCA-U2.0CWB/ HDCA-U3.0CK/ HDCA-U3.0CKB/ HDCA-U3.0CW/ HDCA-U3.0CWB/ HDCA-U3.0K/ HDCA-U3.0W/ HDCA-U1.0CKC/ HDCA-U1.0CWC/ HDCA-U2.0CKC/ HDCA-U2.0CWC/ HDCA-U1.0CKD/ HDCA-U2.0CKDHDCR-UEシリーズ
HDCR-U1.0E/ HDCR-U1.0EK/ HDCR-U1.5E/ HDCR-U1.5EK/ HDCR-U2.0E/ HDCR-U2.0EK/ HDCR-U500E/ HDCR-U500EKHDJ-Uシリーズ
HDJ-U1.0/ HDJ-U1.5/ HDJ-U2.0AVHD-UVシリーズ
AVHD-U1.0V/ AVHD-U1.0VB/ AVHD-U2.0V/ AVHD-U2.0VBAVHD-UVKSシリーズ
AVHD-U1.0VKS/ AVHD-U2.0VKSAVHD-URシリーズ
AVHD-UR1.0/ AVHD-UR1.0B/ AVHD-UR2.0/ AVHD-UR2.0B/ AVHD-UR3.0 AVHD-UR1.0C AVHD-UR2.0C AVHD-UR3.0CHDC-AEシリーズ
HDC-AE1.0K/ HDC-AE2.0K/ HDC-AE3.0KHDC-AETシリーズ
HDC-AET2.0K/ HDC-AET3.0KHDC2-USシリーズ
HDC2-U2.0S/ HDC2-U2.0SB/ HDC2-U4.0S/ HDC2-U4.0SBHDCA-LUシリーズ
HDCA-L1.0UK/ HDCA-L1.0UW/ HDCA-L1.5UK/ HDCA-L1.5UW/ HDCA-L2.0UK/ HDCA-L2.0UW/ HDCA-L3.0UK/ HDCA-L3.0UWHDCA-UTシリーズ
HDCA-UT1.0K/ HDCA-UT1.0KB/ HDCA-UT2.0K/ HDCA-UT2.0KB/ HDCA-UT3.0K/ HDCA-UT3.0KB/ HDCA-UT1.0KC/ HDCA-UT2.0KC/ HDCA-UT4.0KAVHD-AUシリーズ
AVHD-A1.0U/ AVHD-A2.0UAVHD-ZR0シリーズ
AVHD-ZR04/
AVHD-ZR08
AVHD-ZRシリーズ
AVHD-ZRC5/
AVHD-ZRC7/
AVHD-ZRC9
AVHD-ZRC5B
AVHD-ZRC7B
HDS2-UTシリーズ
HDS2-UT2.0/
HDS2-UT4.0/
HDS2-UT6.0
AVHD-ACシリーズ
AVHD-AC1.0/
AVHD-AC2.0
HDCL-UTシリーズ
HDCL-UT1.0K/
HDCL-UT1.0W/
HDCL-UT2.0K/
HDCL-UT2.0W/
HDCL-UT3.0K/
HDCL-UT3.0W/
HDCL-UT4.0K/
HDCL-UT4.0W
AVHD-AUSQシリーズ
AVHD-AUSQ2.0/
AVHD-AUSQ3.0
AVHD-AUTシリーズ
AVHD-AUT1.0/
AVHD-AUT2.0/
AVHD-AUT3.0
AVHD-AUT1.0B
AVHD-AUT2.0B
AVHD-AUT3.0B
AVHD-USQシリーズ
AVHD-USQ2.0/
AVHD-USQ3.0
AVHD-UTシリーズ
AVHD-UT1.0/
AVHD-UT2.0
HDC-LAシリーズ
HDC-LA2.0/
HDC-LA3.0/
HDC-LA4.0
HDCL-UTBシリーズ
HDCL-UT1.0KB/
HDCL-UT1.0WB/
HDCL-UT2.0KB/
HDCL-UT2.0WB/
HDCL-UT3.0KB/
HDCL-UT3.0WB/
HDCL-UT4.0KB/
HDCL-UT4.0WB/
HDCL-UT5.0KB/
HDCL-UT6.0KB
HDJA-SUTシリーズ
HDJA-SUT1.0/
HDJA-SUT2.0/
HDJA-SUT3.0
HDJA-UTシリーズ
HDJA-UT1.0/
HDJA-UT2.0/
HDJA-UT3.0
HDJA-UTWシリーズ
HDJA-UT1.0W/
HDJA-UT2.0W/
HDJA-UT3.0W/
HDJA-UT4.0W/
HDJA-UT6.0W/
HDJA-UT8.0W
HDCL-UTCシリーズ
HDCL-UT1.0KC/
HDCL-UT1.0WC/
HDCL-UT2.0KC/
HDCL-UT2.0WC/
HDCL-UT3.0KC/
HDCL-UT3.0WC/
HDCL-UT4.0KC/
HDCL-UT4.0WC/
HDCL-UT5.0KC/
HDCL-UT6.0KC
HDCL-UTEシリーズ
HDCL-UTE1K/
HDCL-UTE1W/
HDCL-UTE2K/
HDCL-UTE2W/
HDCL-UTE3K/
HDCL-UTE3W/
HDCL-UTE4K/
HDCL-UTE4W/
HDCL-UTE5K/
HDCL-UTE6K
HDEL-UTシリーズ
HDEL-UT2B/
HDEL-UT2OR/
HDEL-UT2W/
HDEL-UT3B/
HDEL-UT3OR/
HDEL-UT3W/
HDEL-UT4B/
HDEL-UT4OR/
HDEL-UT4W
HDEL-UTBシリーズ
HDEL-UT2BRB/
HDEL-UT2NVB/
HDEL-UT2ORB/
HDEL-UT2WB/
HDEL-UT3BRB/
HDEL-UT3NVB/
HDEL-UT3ORB/
HDEL-UT3WB/
HDEL-UT4BRB/
HDEL-UT4NVB/
HDEL-UT4ORB/
HDEL-UT4WB
HDS2-UTXシリーズ
HDS2-UTX2.0/
HDS2-UTX4.0/
HDS2-UTX6.0/
HDS2-UTX8.0
ZHD-UTXシリーズ
ZHD-UTX2/
ZHD-UTX3/
ZHD-UTX4/
ZHD-EX/UTX/
ZHD-UTX1/
ZHD-UTX6
AVHD-UTEシリーズ
AVHD-UT1.0E/
AVHD-UT2.0E
AVHD-UTKSシリーズ
AVHD-UT1.0KS/
AVHD-UT2.0KS
EX-HDELシリーズ
EX-HD2ELBR/
EX-HD2ELNV/
EX-HD2ELW/
EX-HD3ELBR/
EX-HD3ELNV//
EX-HD3ELW/
EX-HD4ELBR/
EX-HD4ELNV/
EX-HD4ELW/
EX-HD3ELOR/
EX-HD4ELOR
HDJA-UTWHQシリーズ
HDJA-UT2.0WHQ/
HDJA-UT3.0WHQ
ZHD2-UTXシリーズ
ZHD2-UTX12/
ZHD2-UTX16/
ZHD2-UTX2/
ZHD2-UTX4/
ZHD2-UTX6/
ZHD2-UTX8
ZHD4-UTXRシリーズ
ZHD4-UTX4R/
ZHD4-UTX8R/
ZHD4-UTX12R/
ZHD4-UTX16R/
ZHD4-UTX24R/
ZHD4-UTX32R
EX-HDCZシリーズ
EX-HD2CZ/
EX-HD3CZ/
EX-HD4CZ/
EX-HD6CZ/
EX-HD8CZ
HDCL-UTFシリーズ
HDCL-UT2.0KF/
HDCL-UT3.0KF
HDCZ-UTシリーズ
HDCZ-UT1K/
HDCZ-UT1W/
HDCZ-UT2K/
HDCZ-UT2W/
HDCZ-UT3K/
HDCZ-UT3W/
HDCZ-UT4K/
HDCZ-UT4W/
HDCZ-UT6K/
HDCZ-UT1KB/
HDCZ-UT1WB/
HDCZ-UT2KB/
HDCZ-UT2WB/
HDCZ-UT2WB/
HDCZ-UT3KB/
HDCZ-UT3WB/
HDCZ-UT4KB/
HDCZ-UT4WB/
HDCZ-UT6KB
HDCZ-UTL/Eシリーズ
HDCZ-UTL4K/E/
HDCZ-UTL6K/E/
HDCZ-UTL8K/E/
HDCZ-UTL3K/E
HDCZ-UTCシリーズ
HDCZ-UT1KC/
HDCZ-UT1WC/
HDCZ-UT2KC/
HDCZ-UT2WC/
HDCZ-UT3KC/
HDCZ-UT3WC/
HDCZ-UT4KC/
HDCZ-UT4WC/
HDCZ-UT6KC/
HDCZ-UT8KC
HDCZ-UTLシリーズ
HDCZ-UTL6K/
HDCZ-UTL2KB/
HDCZ-UTL3KB/
HDCZ-UTL4KB/
HDCZ-UTL6KB
HDS2-UTXSシリーズ
HDS2-UTXS12/
HDS2-UTXS16
HDS2-UTXS/Eシリーズ
HDS2-UTXS12/E/
HDS2-UTXS16/E
HDJA-UTRWシリーズ
HDJA-UT1RW/
HDJA-UT2RW/
HDJA-UT3RW/
HDJA-UT4RW/
HDJA-UT6RW/
HDJA-UT8RW
HDJA-UTW/LDシリーズ
HDJA-UT1W/LD/
HDJA-UT2W/LD/
HDJA-UT3W/LD/
HDJA-UT4W/LD/
HDJA-UT6W/LD/
HDJA-UT8W/LD
HDCY-UTシリーズ
HDCY-UT1K/
HDCY-UT2K
HDW-UTシリーズ
HDW-UT12/
HDW-UT16/
HDW-UT2/
HDW-UT4/
HDW-UT6/
HDW-UT8/
HDW-UT24/
HDW-UT32/
HDW-UT40
HDJA-UTNシリーズ
HDJA-UTN12/
HDJA-UTN16/
HDJA-UTN20
HDJA-UTN/LDシリーズ
HDJA-UTN12/LD/
HDJA-UTN16/LD
HDCL-Uシリーズ
HDCL-U1.0K/
HDCL-U2.0K/
HDCL-U3.0K/
HDCR-Uシリーズ
HDCR-U500/
HDCR-U1.0/
HDCR-U1.5/
HDCR-U2.0/
HDCR-U500K/
HDCR-U1.0K/
HDCR-U1.5K/
HDE-UJシリーズ
HDE-U1.0J/
HDE-U2.0J/
HDE-U3.0J
HDL2-AAシリーズ
HDL2-AH2.0/
HDL2-AHシリーズ
HDL2-AH2.0/
HDL2-AH4.0/
HDL2-AH6.0/
HDC-EUKシリーズ
HDC-EU1.0K/
HDC-EU2.0K/
ポータブルHDD
HDPC-AUシリーズ
HDPC-AU500KB/ HDPC-AU750KB/ HDPC-AU1.0KB/ HDPC-AU500B/ HDPC-AU750B/ HDPC-AU1.0B/ HDPC-AU500BRB/ HDPC-AU750BRB/ HDPC-AU1.0BRB/ HDPC-AU500BLB/ HDPC-AU1.0BLB/ HDPC-AU500RB/ HDPC-AU1.0RBHDPC-UTシリーズ
HDPC-UT500WB/ HDPC-UT1.0WB/ HDPC-UT500RB/ HDPC-UT1.0RB/ HDPC-UT500SB/ HDPC-UT1.0SB/ HDPC-UT500KB/ HDPC-UT1.0KB/ HDPC-UT500BRB/ HDPC-UT1.0BRBHDPD-AUTシリーズ
HDPD-AUT500WB/ HDPD-AUT1.0WB/ HDPD-AUT2.0WB/ HDPD-AUT500W/ HDPD-AUT1.0W/ HDPD-AUT2.0W/ HDPD-AUT500KB/ HDPD-AUT1.0KB/ HDPD-AUT2.0KB/ HDPD-AUT500K/ HDPD-AUT1.0K/ HDPD-AUT2.0KHDP-iUS2シリーズ
HDP-i20/US2 HDP-i30/US2 HDP-i40/US2HDP-iP/CIシリーズ
HDP-i30P/CIHDP-iP/CIシリーズ
HDP-i20P/CI HDP-i40P/CIHDP-UPシリーズ
HDP-U20P HDP-U20P(BK) HDP-U40P HDP-U40P(BK) HDP-U60P HDP-U60P(BK)HDMX-Uシリーズ
HDMX-U20HDP-UPシリーズ
HDP-U80PHDPX-Uシリーズ
HDPX-U20 HDPX-U40 HDPX-U60 HDPX-U80 HDPX-U80(R)HDMX-Uシリーズ
HDMX-U40HDPX-Uシリーズ
HDPX-U100 HDPX-U20(R) HDPX-U40(R)HDPX-USシリーズ
HDPX-U30S HDPX-U40S HDPX-U60S/C HDPX-U80S/CHDMX-SUシリーズ
HDMX-SU20F HDMX-SU20FN HDMX-SU40 HDMX-SU60HDP-Uシリーズ
HDP-U100 HDP-U120 HDP-U40 HDP-U60 HDP-U80HDPX-SUシリーズ
HDPX-SU100 HDPX-SU40 HDPX-SU60 HDPX-SU80HDMC-Uシリーズ
HDMC-U12 HDMC-U8HDP-Uシリーズ
HDP-U120(K) HDP-U120(W) HDP-U40(K) HDP-U40(W) HDP-U80(K) HDP-U80(W)HDP-USシリーズ
HDP-U120S(K) HDP-U120S HDP-U40S HDP-U40S(K) HDP-U80S HDP-U80S(K)HDPG-SUシリーズ
HDPG-SU120 HDPG-SU120(K) HDPG-SU160 HDPG-SU160(K) HDPG-SU80 HDPG-SU80(K) HDPG-SU40 HDPG-SU40(K)HDPG-SUDSPシリーズ
HDPG-SU120DSPHDMC-UZMシリーズ
HDMC-U16ZMHDP-US/Mシリーズ
HDP-U120S/M HDP-U160S/MHDP-USシリーズ
HDP-U160S HDP-U160S(K) HDP-U250S HDP-U250S(K)HDP-Uシリーズ
HDP-U200(K) HDP-U200(W)HDPG-SUシリーズ
HDPG-SU250 HDPG-SU250(K)HDPG-SUXシリーズ
HDPG-SU250X HDPG-SU250XK HDPG-SU300X HDPG-SU300XKiVDRシリーズ
iVDR-160 iVDR-80iVDR-Sシリーズ
IVDR-S160 IVDR-S80HDP-USシリーズ
HDP-U320S HDP-U320S(K)HDP-US/Mシリーズ
HDP-U320S/MHDPG-SUシリーズ
HDPG-SU320 HDPG-SU320(K) HDPG-SU500 HDPG-SU500(K)HDPG-SUXシリーズ
HDPG-SU500X HDPG-SU500XKHDPS-Uシリーズ
HDPS-U160 HDPS-U160(K) HDPS-U250 HDPS-U250(K) HDPS-U320 HDPS-U320(K) HDPS-U500 HDPS-U500(K)iVDR-Sシリーズ
IVDR-S250HDPN-HSUシリーズ
HDPN-HSU250 HDPN-HSU320HDPN-Uシリーズ
HDPN-U250 HDPN-U250K HDPN-U250P HDPN-U320 HDPN-U320K HDPN-U320P HDPN-U500 HDPN-U500K HDPN-U500PHDPR-Uシリーズ
HDPR-U320 HDPR-U500HDPSK-Uシリーズ
HDPSK-U320 HDPSK-U500IVシリーズ
IV-160 IV-320 IVS-160 IVS-320 IVS-500HDPC-Uシリーズ
HDPC-U320 HDPC-U320BL HDPC-U320BR HDPC-U320K HDPC-U320R HDPC-U500 HDPC-U500BL HDPC-U500BR HDPC-U500K HDPC-U500R HDPC-U640 HDPC-U640BL HDPC-U640BR HDPC-U640K HDPC-U640RHDPN-HSUシリーズ
HDPN-HSU500HDPN-UVシリーズ
HDPN-U500/VIVAVシリーズ
IVAV-500X2IVSシリーズ
IVS-250RHDMシリーズ
RHDM-320 RHDM-500 RHDM-U500RHDM-US/EX
RHDM-US/EXHDPA-UTシリーズ
HDPA-UT1.0XK HDPA-UT1.0XW HDPA-UT500K HDPA-UT500WHDPC-AUA/Tシリーズ
HDPC-AU1.0/T HDPC-AU500/THDPC-AU/Tシリーズ
HDPC-AU1.0/TB HDPC-AU500/TBHDPC-AUAシリーズ
HDPC-AU1.0A HDPC-AU1.0BLA HDPC-AU1.0BRA HDPC-AU1.0KA HDPC-AU1.0RA HDPC-AU320A HDPC-AU320BLA HDPC-AU320BRA HDPC-AU320KA HDPC-AU320RAHDPC-AUAシリーズ
HDPC-AU500A HDPC-AU500BLA HDPC-AU500BLB HDPC-AU500BRA HDPC-AU500KA HDPC-AU500RA HDPC-AU640A HDPC-AU640BLA HDPC-AU640BRA HDPC-AU640KA HDPC-AU640RA HDPC-AU750A HDPC-AU750BRA HDPC-AU750KAHDPC-Uシリーズ
HDPC-U750 HDPC-U750BR HDPC-U750KHDPN-Uシリーズ
HDPN-U320B HDPN-U320KB HDPN-U500B HDPN-U500KB HDPN-U500PBHDPV-UTシリーズ
HDPV-UT1.0G HDPV-UT1.0GB HDPV-UT1.0K HDPV-UT1.0KB HDPV-UT1.0W HDPV-UT1.0WB HDPV-UT500G HDPV-UT500GB HDPV-UT500K HDPV-UT500KB HDPV-UT500W HDPV-UT500WB HDPV-UT750G HDPV-UT750GB HDPV-UT750K HDPV-UT750KB HDPV-UT750W HDPV-UT750WBIVSシリーズ
IVS-500B IVS-500X2.A IVS-500X2.ABRHDMシリーズ
RHDM-500B RHDM-U500B RHDM-U500HV RHDM-U500HVBAVHD-PUシリーズ
AVHD-P1.0U AVHD-P2.0U AVHD-P500UCL-IVシリーズ
CL-IV-D CL-IV-H CL-IV-K CL-IV-R CL-IV-S CL-IV-THDPC-AULシリーズ
HDPC-AU1.0LHDPC-UTNSシリーズ
HDPC-UT1.0NSKHDPC-UTDシリーズ
HDPC-UT2.0DHDPE-UTシリーズ
HDPE-UT1.0 HDPE-UT500HDPX-UTシリーズ
HDPX-UT500G HDPX-UT500K HDPX-UT500SHDPX-UTSSシリーズ
HDPX-UTSS120K HDPX-UTSS240K HDPX-UTSS60KHDUSシリーズ
HDUS-1.0BL HDUS-1.0K HDUS-1.0R HDUS-1.0SHDUS-UTシリーズ
HDUS-UT1.0BL HDUS-UT1.0K HDUS-UT1.0R HDUS-UT1.0SRHDMシリーズ
RHDM-IN/SA RHDM-U500HR RHDM-UXSRMSシリーズ
RMS-1.0 RMS-500 RMS-500X2.AWNHD-Uシリーズ
WNHD-U500HDUS-TBシリーズ
ADUS-TBHDPC-UTシリーズ
HDPC-UT1.0BRB HDPC-UT1.0KB HDPC-UT1.0RB HDPC-UT1.0SB HDPC-UT1.0WB HDPC-UT500BRB HDPC-UT500KB HDPC-UT500RB HDPC-UT500SB HDPC-UT500WBHDPC-UTYシリーズ
HDPC-UT500YK HDPC-UT500YSHDPD-SUTシリーズ
HDPD-SUT1.0K HDPD-SUT500KHDPF-UTシリーズ
HDPF-UT1.0K HDPF-UT1.0W HDPF-UT500K HDPF-UT500WHDPU-UTシリーズ
HDPU-UT500B HDPU-UT500SHDPX-UTシリーズ
HDPX-UT500GB HDPX-UT500KB HDPX-UT500SBHDUS-TBシリーズ
HDUS-TB1.0KEC-PHU3シリーズ
EC-PHU3W1HDPC-UTCシリーズ
HDPC-UT1.0BRC HDPC-UT1.0KC HDPC-UT1.0SC HDPC-UT2.0BRC HDPC-UT2.0KC HDPC-UT2.0SC HDPC-UT500BRC HDPC-UT500KC HDPC-UT500SCHDPD-AUTシリーズ
HDPD-AUT2.0K HDPD-AUT2.0WHDPD-SUTシリーズ
HDPD-SUT2.0KHDPE-UTシリーズ
HDPE-UT2.0HDPF-UTBシリーズ
HDPF-UT1.0KB HDPF-UT1.0WB HDPF-UT2.0KB HDPF-UT2.0WB HDPF-UT500KB HDPF-UT500WBHDPX-UTAシリーズ
HDPX-UTA1.0B HDPX-UTA1.0R HDPX-UTA2.0B HDPX-UTA2.0R HDPX-UTA500B HDPX-UTA500K HDPX-UTA500R HDPX-UTA500SHDPC-UTEシリーズ
HDPC-UT1.0BRE HDPC-UT1.0KE HDPC-UT1.0SE HDPC-UT2.0BRE HDPC-UT2.0KE HDPC-UT2.0SE HDPC-UT500BRE HDPC-UT500KE HDPC-UT500SEHDPC-UTYシリーズ
HDPC-UT500YKB HDPC-UT500YSBHDPD-AUTシリーズ
HDPD-AUT1.0KB HDPD-AUT1.0WB HDPD-AUT2.0KB HDPD-AUT2.0WB HDPD-AUT500KB HDPD-AUT500WBHDPF-UTBシリーズ
HDPF-UT1.0KC HDPF-UT1.0WC HDPF-UT2.0KC HDPF-UT2.0WC HDPF-UT500KC HDPF-UT500WCEC-PHU3シリーズ
EC-PHU3W2D EC-PHU3W3DHDP-40TH1GL HDP-40TH1GL
HDPC-UTEシリーズ
HDPC-UT2DBBR
HDPC-UT2DBK
HDPC-UT2DBS
HDPC-UT3DBK
HDPH-UTRシリーズ
HDPH-UT1K
HDPH-UT2KR/E
HDPH-UT1NV
HDPH-UT1W
HDPH-UT2DK
HDPH-UT2DNV
HDPH-UT2DW
HDPH-UT3DK
HDPH-UT500K
HDPH-UT500NV
HDPH-UT500W
EC-PHU3シリーズ
EC-PHU3W4D
HDPH-UTRシリーズ
HDPH-UT4DK
HDPT-UTシリーズ
HDPT-UT1BR
HDPT-UT1K
HDPT-UT1W
HDPT-UT2DBR
HDPT-UT2DK
HDPT-UT2DW
HDPT-UT3DK
HDPT-UT500BR
HDPT-UT500K
HDPT-UT500W
HDPT-UT/Eシリーズ
HDPT-UT1K/E
HDPT-UT2DK/E
EC-PHU3シリーズ
EC-PHU3W5D
HDPH-UTRシリーズ
HDPH-UT3DKR
LAN接続HDD(NAS)
HDL4-G/Mシリーズ
HDL4-G1.0/M/ HDL4-G2.0/MHDL4-Gシリーズ
HDL4-G1.0/ HDL4-G2.0/ HDL4-G3.0/ HDL4-G4.0HDL2-AAXシリーズ
HDL2-AAX2/ HDL2-AAX4/ HDL2-AAX6/ HDL2-AAX8/ HDL2-AAX12/ HDL2-AAX16HDL2-TAシリーズ
HDL2-TA2/ HDL2-TA4/ HDL2-TA6/ HDL2-TA8HDL2-AAシリーズ
HDL2-AA2/ HDL2-AA4/ HDL2-AA6/ HDL2-AA8/ HDL2-AA12HDL2-ARTシリーズ
HDL2-A2.0RT/ HDL2-A4.0RT/ HDL2-A6.0RTHDL2-ARシリーズ
HDL2-A2.0R/ HDL2-A4.0R/ HDL2-A6.0RHDL2-Aシリーズ
HDL2-A2.0/ HDL2-A4.0/ HDL2-A6.0HDL2-Sシリーズ
HDL2-S2.0/ HDL2-S3.0/ HDL2-S4.0HDL2-Gシリーズ
HDL2-G1.0/ HDL2-G2.0HDL4-G/2Dシリーズ
HDL4-G1.0/2D/ HDL4-G0.5/2HDHDL-AAXシリーズ
HDL-AAX1/ HDL-AAX2/ HDL-AAX3/ HDL-AAX4/ HDL-AAX6/ HDL-AAX8HDL-TAシリーズ
HDL-TA1/ HDL-TA2/ HDL-TA3/ HDL-TA4HDL-AAシリーズ
HDL-AA1/ HDL-AA2/ HDL-AA3/ HDL-AA4/ HDL-AA6HLS-CMシリーズ
HLS-CM500/ HLS-CM1.0/ HLS-CM2.0HDL-ARTシリーズ
HDL-A2.0RT/ HDL-A3.0RTHLS-Cシリーズ
HLS-C500/ HLS-C1.0/ HLS-C2.0HDL-AR/Eシリーズ
HDL-A2.0R/EHDL-ARシリーズ
HDL-A2.0R/ HDL-A3.0RHDL-ASシリーズ
HDL-A2.0S/ HDL-A3.0SHDL-CESシリーズ
HDL-CE1.0S/ HDL-CE2.0S/ HDL-CE3.0SHDL-Aシリーズ
HDL-A1.0/ HDL-A2.0/ HDL-A3.0HDL-CEシリーズ
HDL-CE1.0/ HDL-CE2.0/ HDL-CE3.0/ HDL-CE1.0B/ HDL-CE2.0B/ HDL-CE3.0BHDL-Sシリーズ
HDL-S500/ HDL-S1.0/ HDL-S1.5/ HDL-S2.0HDLP-Sシリーズ
HDLP-S500/ HDLP-S1.0HDL-Cシリーズ
HDL-C500/ HDL-C1.0/ HDL-C1.5HDL-GSシリーズ
HDL-GS250/ HDL-GS320/ HDL-GS500/ HDL-GS1.0THDL-GSLシリーズ
HDL-GS1.5LHDLP-Gシリーズ
HDLP-G250/ HDLP-G320/ HDLP-G500HDL-GXRシリーズ
HDL-GX160R/ HDL-GX250R/ HDL-GX320R/ HDL-GX400R/ HDL-GX500R HDL-GX750RHDL-Fシリーズ
HDL-F160/ HDL-F250/ HDL-F300/ HDL-F320HDL-GXシリーズ
HDL-GX160/ HDL-GX250/ HDL-GX300/ HDL-GX400/ HDL-GX500/ HDL-GX750HDL-GWシリーズ
HDL-GW500UHDL-GZシリーズ
HDL-GZ1.0TUHDL-AVシリーズ
HDL-AV250HDL-Gシリーズ
HDL-G160U/ HDL-G250U/ HDL-G300U/ HDL-G400UHDL-Uシリーズ
HDL-120U/ HDL-160U/ HDL-250U/ HDL-300UHDL-Wシリーズ
HDL-W500U/ HDL-W800UHDL-URシリーズ
HDL-160UR/ HDL-250UR/ HDL-300URHDA-iLAN2シリーズ
HDA-i120G/LAN2/ HDA-i160G/LAN2/ HDA-i250G/LAN2HDA-iLANシリーズ
HDA-i80G/LAN/ HDA-i120G/LAN/ HDA-i160G/LANHVL-RSシリーズ
HVL-RS2/ HVL-RS3/ HVL-RS4HVL-LSシリーズ
HVL-LS2/ HVL-LS3/ HVL-LS4HVL-Sシリーズ
HVL-S2/ HVL-S3/ HVL-S4HVL-DRシリーズ
HVL-DR2.0/ HVL-DR3.0/ HVL-DR4.0HVL-ATAシリーズ
HVL-AT2.0A/ HVL-AT3.0A/ HVL-AT4.0AHVL-ATSシリーズ
HVL-AT1.0SHVL-ATシリーズ
HVL-AT2.0/ HVL-AT3.0/ HVL-AT4.0HVL-Aシリーズ
HVL-A2.0/ HVL-A3.0/ HVL-A4.0HVL-AVDTシリーズ
HVL-AV2.0DT/ HVL-AV3.0DTHVL-AVSシリーズ
HVL-AVS2.0HVL-AVRシリーズ
HVL-AV1.0/ HVL-AV1.5/ HVL-AV2.0/ HVL-AV3.0HVL-AVシリーズ
HVL-AV1.0/ HVL-AV1.5/ HVL-AV2.0/ HVL-AV3.0HVL1-Gシリーズ
HVL1-G500/ HVL1-G1.0T/ HVL1-G1.5THVL4-Gシリーズ
HVL4-G2.0/ HVL4-G4.0HDL6-HAシリーズ
HDL6-HA6 HDL6-HA12/ HDL6-HA24/ HDL6-HA36/ HDL6-HA48HDL6-Hシリーズ
HDL6-H6 HDL6-H12/ HDL6-H18/ HDL6-H24/ HDL6-H36/ HDL6-H48HDL4-HAEXシリーズ
HDL4-HA4EX/ HDL4-HA8EX/ HDL4-HA16EX/ HDL4-HA24EX/ HDL4-HA32EXHDL4-HEXシリーズ
HDL4-H4EX/ HDL4-H8EX/ HDL4-H12EX/ HDL4-H16EX/ HDL4-H24EX/ HDL4-H32EXHDL4-XAシリーズ
HDL4-XA4/ HDL4-XA8/ HDL4-XA16/ HDL4-XA32 HDL4-XA4/RM/ HDL4-XA8/RMHDL4-X/TMシリーズ
HDL4-X4/TM3/ HDL4-X8/TM3/ HDL4-X4/TM5/ HDL4-X8/TM5HDL4-Xシリーズ
HDL4-X2/ HDL4-X4/ HDL4-X8/ HDL4-X12/ HDL4-X16/ HDL4-X24/ HDL4-X32 HDL4-X4/ST5/ HDL4-X8/ST5HDL-XVW/2Dシリーズ
HDL-XV2W/2D/ HDL-XV4W/2D/ HDL-XV6W/2D/ HDL-XV8W/2DHDL-XVWシリーズ
HDL-XV2W/ HDL-XV4W/ HDL-XV8W/ HDL-XV12W/ HDL-XV16WHDL-XRW/2Dシリーズ
HDL-XR2.0W/2D/ HDL-XR4.0W/2D/ HDL-XR6.0W/2D/ HDL-XR8.0W/2DHDL-XRWシリーズ
HDL-XR2.0W/ HDL-XR4.0W/ HDL-XR8.0W/ HDL-XR12TW/ HDL-XR16TWHDL-XRW/TMシリーズ
HDL-XR4W/TM3/ HDL-XR8W/TM3/ HDL-XR12W/TM3/ HDL-XR16W/TM3/ HDL-XR4W/TM5/ HDL-XR8W/TM5/ HDL-XR12W/TM5/ HDL-XR16W/TM5HDL-XR/TM3シリーズ
HDL-XR2.0/TM3/ HDL-XR4.0/TM3/ HDL-XR8.0/TM3HDL-XVLPシリーズ
HDL-XV2.0LP/ HDL-XV4.0LP/HDL-XV/2Dシリーズ
HDL-XV1.0/2D/ HDL-XV2.0/2DHDL-XVシリーズ
HDL-XV2.0/ HDL-XV4.0/ HDL-XV8.0 HDL-XV12THDL-XR/2D/
HDL-XR1.0/2D
HDL-XRシリーズ
HDL-XR2.0/
HDL-XR4.0/
HDL-XR6.0/
HDL-XR8.0/
HDL-XR12T
HDL-GTRシリーズ
HDL-GTR1.0/
HDL-GTR2.0/
HDL-GTR3.0/
HDL-GTR4.0/
HDL-GTR1-ISS/
HDL-GTR2-ISS
HDL-GTシリーズ
HDL-GT1.0/
HDL-GT1.6/
HDL-GT2.0/
HDL-GT3.0/
HDL-GT4.0/
HDL-GT1-ISS/
HDL-GT2-ISS
HDL2-HA/TMシリーズ
HDL2-HA2/TM5/
HDL2-HA4/TM5/
HDL2-HA8/TM5
HDL2-H/TMシリーズ
HDL2-H2/TM3/
HDL2-H4/TM3/
HDL2-H6/TM3/
HDL2-H8/TM3/
HDL2-H12/TM3/
HDL2-H2/TM5/
HDL2-H4/TM5/
HDL2-H6/TM5/
HDL2-H8/TM5/
HDL2-H12/TM5
HDL2-HAシリーズ
HDL2-HA2/
HDL2-HA4/
HDL2-HA8/
HDL2-HA12/
HDL2-HA16/
HDL2-HA2/S/
HDL2-HA4/S
HDL2-XAシリーズ
HDL2-XA2/
HDL2-XA4/
HDL2-XA8/
HDL2-XA16/
HDL2-XA2/RM
HDL2-XA4/RM
HDL2-Hシリーズ
HDL2-H2/
HDL2-H4/
HDL2-H6/
HDL2-H8/
HDL2-H12
HDL2-X/TMシリーズ
HDL2-X4/TM3/
HDL2-X8/TM3/
HDL2-X4/TM5/
HDL2-X8/TM5
HDL2-Xシリーズ
HDL2-X2/
HDL2-X4/
HDL2-X6/
HDL2-X8/
HDL2-X12/
HDL2-X16/
HDL2-X2/ST5/
HDL2-X4/ST5
HDL2-AAXWシリーズ
HDL2-AAX2W/
HDL2-AAX4W/
HDL2-AAX6W/
HDL2-AAX8W/
HDL2-AAX12W/
HDL2-AAX16W/
HDL2-AAX2W/RM/
HDL2-AAX4W/RM
HDL-AAXWシリーズ
HDL-AAX1W/
HDL-AAX2W/
HDL-AAX3W/
HDL-AAX4W/
HDL-AAX6W/
HDL-AAX8W
HDL2-X/DBシリーズ
HDL2-X4/DB1/
HDL2-X8/DB1
HDL2-AAWシリーズ
HDL2-AA2W/
HDL2-AA4W/
HDL2-AA6W/
HDL2-AA8W/
HDL2-AA12W
HDL-AAWシリーズ
HDL-AA1W/
HDL-AA2W/
HDL-AA3W/
HDL-AA4W/
HDL-AA6W
HDL2-AHWシリーズ
HDL2-AH2.0W/
HDL2-AH4.0W/
HDL2-AH6.0W
HDL-AHシリーズ
HDL-AH1.0/
HDL-AH2.0/
HDL-AH3.0
HDL-Z2WHシリーズ
HDL-Z2WH2T/1D
HDL2-AHシリーズ
HDL2-AH2.0/
HDL2-AH4.0/
HDL2-AH6.0
FTS-NASシリーズ
FTS-NAS160/
FTS-NAS250/
FTS-NAS300
HDLM-Uシリーズ
HDLM-160U/
HDLM-250U/
HDLM-300U/
HDLM-400U
ET-NASGシリーズ
ET-NAS120G
LAN DISK Z HDL-Z6WLC2シリーズ
HDL-Z6WL6C2/
HDL-Z6WL12C2/
HDL-Z6WL18C2/
HDL-Z6WL24C2/
HDL-Z6WL36C2
LAN DISK HDL-Z6WLC2Vシリーズ
HDL-Z6WL6C2V/
HDL-Z6WL12C2V/
HDL-Z6WL18C2V
HDL-Z6WL24C2V
LAN DISK HDL-Z6WLCVシリーズ
HDL-Z6WL6CV/ HDL-Z6WL12CV/ HDL-Z6WL18CVLAN DISK HDL-Z6WLCシリーズ
HDL-Z6WL6C/ HDL-Z6WL12C/ HDL-Z6WL18CLAN DISK HDL4-Z19SI3Aシリーズ
HDL4-Z19SI3A-4/ HDL4-Z19SI3A-8/ HDL4-Z19SI3A-16/ HDL4-Z19SI3A-32/ HDL4-Z19SI3A-S4LAN DISK HDL4-Z19SATAシリーズ
HDL4-Z19SATA-4/ HDL4-Z19SATA-8/ HDL4-Z19SATA-16/ HDL4-Z19SATA-32/ HDL4-Z19SATA-S4LAN DISK HDL4-Z19WATAシリーズ
HDL4-Z19WATA-4/ HDL4-Z19WATA-8/ HDL4-Z19WATA-16/ HDL4-Z19WATA-32LAN DISK Z HDL4-Z19SCAシリーズ
HDL4-Z19SCA-4/ HDL4-Z19SCA-8/ HDL4-Z19SCA-16/ HDL4-Z19SCA-32LAN DISK Z HDL4-Z19WCAシリーズ
HDL4-Z19WCA-4/ HDL4-Z19WCA-8/ HDL4-Z19WCA-16 HDL4-Z19WCA-32LAN DISK Z HDL-Z4WPIXシリーズ
HDL-Z4WP4IX/ HDL-Z4WP8IX/ HDL-Z4WP16IXLAN DISK Z HDL-Z4WPDシリーズ
HDL-Z4WP4D/ HDL-Z4WP8D/ HDL-Z4WP16D/ HDL-Z4WP32DLAN DISK Z HDL-Z4WQDシリーズ
HDL-Z4WQ4D/ HDL-Z4WQ8D/ HDL-Z4WQ16D/ HDL-Z4WQ32DLAN DISK Z HDL-Z4WPIシリーズ
HDL-Z4WP4I/ HDL-Z4WP8I/ HDL-Z4WP16I/ HDL-Z4WP32I/ HDL-Z4WPS4ILAN DISK Z HDL-Z4WLC2シリーズ
HDL-Z4WL4C2/ HDL-Z4WL16C2/ HDL-Z4WL24C2LAN DISK Z HDL-Z4WMC2シリーズ
HDL-Z4WM4C2/ HDL-Z4WM8C2/ HDL-Z4WM12C2/ HDL-Z4WM16C2/ HDL-Z4WM24C2LAN DISK HDL-Z4WMCシリーズ
HDL-Z4WM4C/ HDL-Z4WM8C/ HDL-Z4WM12CLAN DISK HDL-Z4WSCシリーズ
HDL-Z4WS4C/ HDL-Z4WS8C/ HDL-Z4WS12C/ HDL-Z4WS16CASシリーズ
ASR-Z4WS8.0CR/ ASR-Z4WS4.0V/ ASD-XR4.0LAN DISK HDL-Z4WSVシリーズ
HDL-Z4WS4.0V/ HDL-Z4WS8.0VLAN DISK HDL-Z4WSAシリーズ
HDL-Z4WS2.0A/ HDL-Z4WS4.0A/ HDL-Z4WS8.0ALAN DISK HDL-Z4WSシリーズ
HDL-Z4WS2.0/ HDL-Z4WS4.0/ HDL-Z4WS6.0/ HDL-Z4WS8.0LAN DISK HDL2-Z19SI3Aシリーズ
HDL2-Z19SI3A-2/ HDL2-Z19SI3A-4/ HDL2-Z19SI3A-8/ HDL2-Z19SI3A-16LAN DISK HDL2-Z19SATAシリーズ
HDL2-Z19SATA-2/ HDL2-Z19SATA-4/ HDL2-Z19SATA-8/ HDL2-Z19SATA-16LAN DISK HDL2-Z19WATAシリーズ
HDL2-Z19WATA-2/ HDL2-Z19WATA-4/ HDL2-Z19WATA-8/ HDL2-Z19WATA-16LAN DISK Z HDL2-Z19WCAシリーズ
HDL2-Z19WCA-2/ HDL2-Z19WCA-4/ HDL2-Z19WCA-8/ HDL2-Z19WCA-16LAN DISK Z HDL2-Z19SCAシリーズ
HDL2-Z19SCA-2/ HDL2-Z19SCA-4/ HDL2-Z19SCA-8/ HDL2-Z19SCA-16LAN DISK Z HDL-Z2WQD/NEシリーズ
HDL-Z2WQ2D/NE/ HDL-Z2WQ4D/NELAN DISK Z HDL-Z2WPDシリーズ
HDL-Z2WP2D/ HDL-Z2WP4D/ HDL-Z2WP8D/ HDL-Z2WP16DLAN DISK Z HDL-Z2WQDシリーズ
HDL-Z2WQ2D/ HDL-Z2WQ4D/ HDL-Z2WQ8D/ HDL-Z2WQ16DLAN DISK Z HDL-Z2WPIシリーズ
HDL-Z2WP2I/ HDL-Z2WP4I/ HDL-Z2WP8I/ HDL-Z2WP16I/ HDL-Z2WPS2ILAN DISK Z HDL-Z2WLI2シリーズ
HDL-Z2WL2I2/ HDL-Z2WL4I2/ HDL-Z2WL6I2/ HDL-Z2WL8I2/ HDL-Z2WL12I2LAN DISK Z HDL-Z2WMC2シリーズ
HDL-Z2WM2C2/ HDL-Z2WM4C2/ HDL-Z2WM6C2/ HDL-Z2WM8C2/ HDL-Z2WM12C2LAN DISK HDL-Z2WSCシリーズ
HDL-Z2WS2C/ HDL-Z2WS4C/ HDL-Z2WS6C/ HDL-Z2WS8C/ HDL-Z2WS12CLAN DISK HDL-Z2WMシリーズ
HDL-Z2WM2.0/ HDL-Z2WM4.0LAN DISK HDLM3-GWINシリーズ
HDLM3-G1.0WIN/ HDLM3-G2.0WINLAN DISK HDL-Z2WSVシリーズ
HDL-Z2WS2.0V/ HDL-Z2WS4.0VLAN DISK Z HDL-Z2WSAシリーズ
HDL-Z2WS1.0A/ HDL-Z2WS2.0ALAN DISK HDL-Z2WSLPシリーズ
HDL-Z2WS1.0LP/ HDL-Z2WS2.0LPLAN DISK Z HDL-Z2WSシリーズ
HDL-Z2WS1.0/ HDL-Z2WS2.0HDLM2-GWINシリーズ
HDLM2-G500WIN/ HDLM2-G1.0WIN/ HDLM2-G2.0WINHDLM-GNCシリーズ
HDLM-G500NCHDLM-GRCシリーズ
HDLM-G500RCHDLM-GWINシリーズ
HDLM-G300WIN/ HDLM-G500WIN/ HDLM-G750WINその他シリーズ
HDCZ-UTL4KB/RAID可能シリーズ
HDL2-AH4.0/ HDS2-UTX6/ HDL2-AH6.0/RAID1/ HDL-XV8W/RAID5/ HDL-XV4W/RAID6/ HD-QL8TU3/R5J/RAID5/ HDL2-S2.0/RAID1/ HDL-GT4.0/RAID5/ HDL2-G2.0/RAID0/ HDL-GW500U/RAID0/ HDL-XR4.0/RAID5/ HDL-XR2.0/RAID6/ HDL2-A4.0/E/RAID1/ HDL2-A4.0/RAID0/ HDL-GTR4.0/RAID5/ HDL2-G1.0/RAID1/ HDS2-UT6.0/RAID1/ HDL2-S4.0/RAID1/エレコム(ELECOM)社製のハードディスク
据え置きHDD/LAN接続HDD
SGD-MZシリーズ
SGD-MZ020UBK SGD-MZ020UWH SGD-MZ030UBK SGD-MZ030UWH SGD-MZ040UBK SGD-MZ040UWH SGD-MZ060UBKELD-GTVシリーズ
ELD-GTV010UBK ELD-GTV020UBK ELD-GTV040UBKELD-QEN2シリーズ
ELD-QEN2020UBK ELD-QEN2030UBK ELD-QEN2040UBK ELD-QEN2060UBK ELD-QEN2080UBKELD-FTVシリーズ
ELD-FTV020UBK ELD-FTV040UBK ELD-FTV060UBKELD-CEDシリーズ
ELD-CED010UBK ELD-CED010UWH ELD-CED020UBK ELD-CED020UWH ELD-CED030UBK ELD-CED030UWH ELD-CED040UBK ELD-CED040UWHELD-RENシリーズ
ELD-REN010UBK ELD-REN020UBK ELD-REN030UBK ELD-REN040UBK ELD-REN060UBK ELD-REN080UBKELD-EENシリーズ
ELD-EEN010UBK ELD-EEN020UBK ELD-EEN030UBK ELD-EEN040UBK ELD-EEN060UBK ELD-EEN080UBKELD-ERHシリーズ
ELD-ERH020UWH ELD-ERH040UWHSGD-MYシリーズ
SGD-MY020UBK SGD-MY020UWH SGD-MY030UBK SGD-MY030UWH SGD-MY040UBK SGD-MY040UWH SGD-MY060UBKLGB-BNHEU3シリーズ
LGB-4BNHEU3 LGB-8BNHEU3LGB-PBPU3シリーズ
LGB-PBPU3 LGB-PBPU3SLGB-PNV02UCシリーズ
LGB-PNV02UC LGB-PNV02UC/S2big dock Thunderbolt3シリーズ
2HE9P7 2HE9P1 2HE9P2 2HE9P3 STGB28000400 STGB32000400 STGB36000400d2 Professionalシリーズ
STHA4000800 STHA6000800 STHA8000800 STHA10000800 STHA14000800 STHA16000800 STHA180008002big RAIDシリーズ
STHJ4000800 STHJ8000800 STHJ16000800 STHJ28000800 STHJ36000800LaCie 1big dock HDDシリーズ
STHS4000800 STHS8000800 STHS10000800 STHS16000800 STHS18000800LaCie 1big dock SSD Proシリーズ
STHW2000800 STHW4000800ELD-1UDシリーズ
ELD-1UDB080UBK ELD-1UDB120UBK ELD-1UDB160UBK ELD-1UDUBKELD-AUHシリーズ
ELD-AUH010UBK ELD-AUH020UBK ELD-AUH030UBKELD-ERTシリーズ
ELD-ERT010UBK ELD-ERT020UBK ELD-ERT030UBKELD-ETVシリーズ
ELD-ETV010UBK ELD-ETV010UWH ELD-ETV020UBK ELD-ETV020UWH ELD-ETV030UBK ELD-ETV040UBKELD-QENシリーズ
ELD-QEN010UBK ELD-QEN020UBK ELD-QEN030UBK ELD-QEN040UBKELD-REDUBKシリーズ
ELD-RED010UBK ELD-RED020UBK ELD-RED030UBK ELD-RED040UBKELD-REDUWHシリーズ
ELD-RED010UWH ELD-RED020UWH ELD-RED030UWH ELD-RED040UWHELD-YDRUシリーズ
ELD-YDR010UBK ELD-YDR020UBK ELD-YDR030UBKLSV-5S4Cシリーズ
LSV-5S1000/4C LSV-5S2000/4C LSV-5S3000/4C LSV-5S4000/4C LSV-5S8000/4CLSV-5S4CP5シリーズ
LSV-5S1000/4CP5 LSV-5S2000/4CP5 LSV-5S4000/4CP5LSV-5S4Rシリーズ
LSV-5S1000/4R LSV-5S2000/4R LSV-5S4000/4R LSV-5S8000/4RLSV-5S4CESシリーズ
LSV-5S4T/4CES LSV-5S8T/4CES LSV-5S12T/4CES LSV-5S16T/4CESLSV-5S4CEWシリーズ
LSV-5S4T/4CEW LSV-5S8T/4CEW LSV-5S12T/4CEW LSV-5S16T/4CEWLSV-5S4CEWVシリーズ
LSV-5S4T/4CEWV LSV-5S8T/4CEWV LSV-5S12T/4CEWV LSV-5S16T/4CEWVLSV-5S4CKSシリーズ
LSV-5S4T/4CKS LSV-5S8T/4CKS LSV-5S12T/4CKS LSV-5S16T/4CKSLSV-5S4CKWシリーズ
LSV-5S4T/4CKW LSV-5S8T/4CKW LSV-5S12T/4CKW LSV-5S16T/4CKWLSV5S4CKWABシリーズ
LSV-5S12T/4CKWB LSV-5S16T/4CKWB LSV-5S4T/4CKWA LSV-5S8T/4CKWALSV-5S4CKWVシリーズ
LSV-5S4T/4CKWV LSV-5S8T/4CKWV LSV-5S12T/4CKWV LSV-5S16T/4CKWVLSV-5S4CQSシリーズ
LSV-5S12T/4CQS LSV-5S2T/4CQS LSV-5S4T/4CQS LSV-5S8T/4CQSLSV-5S4CQWシリーズ
LSV-5S12T/4CQW LSV-5S2T/4CQW LSV-5S4T/4CQW LSV-5S8T/4CQWLSV-5S4CS2シリーズ
LSV-5S2T/4CS2 LSV-5S4T/4CS2 LSV-5S8T/4CS2 LSV-5S12T/4CS2LSV-5S4CW2シリーズ
LSV-5S2T/4CW2 LSV-5S4T/4CW2 LSV-5S8T/4CW2 LSV-5S12T/4CW2 LSV-5S2T/4CW2Y5 LSV-5S4T/4CW2Y5 LSV-5S8T/4CW2Y5 LSV-5S12T4CW2Y5LSV-5S4RESシリーズ
LSV-5S12T/4RESLSV-5S4REWシリーズ
LSV-5S12T/4REW LSV-5S12T/4REWVLSV-5S4RKSシリーズ
LSV-5S12T/4RKSLSV-5S4RKWシリーズ
LSV-5S12T/4RKWLSV-5S4CEWY5シリーズ
LSV-5S4T/4CEWY5 LSV-5S8T/4CEWY5 LSV-5S12T4CEWY5 LSV-5S16T4CEWY5LSV-5S4CKWY5シリーズ
LSV-5S4T/4CKWY5 LSV-5S8T/4CKWY5 LSV-5S12T4CKWY5 LSV-5S16T4CKWY5LSV-5SH3Cシリーズ
LSV-5S1500H/3CLSV-5S16T4RKSシリーズ
LSV-5S16T/4RKSLSV-5S16T4RKWシリーズ
LSV-5S16T/4RKWLSV-5S4CSシリーズ
LSV-5S2T/4CS LSV-5S4T/4CS LSV-5S8T/4CSLSV-5S4CWシリーズ
LSV-5S2T/4CW LSV-5S4T/4CW LSV-5S8T/4CW LSV-5S2T/4CWY5 LSV-5S4T/4CWY5 LSV-5S8T/4CWY5LSV-5S4CWGシリーズ
LSV-5S2T/4CWG LSV-5S4T/4CWG LSV-5S8T/4CWGLSV-5S4CXシリーズ
LSV-5S2T/4CX LSV-5S4T/4CX LSV-5S8T/4CXLSV-5S4MSシリーズ
LSV-5S2T/4MS LSV-5S4T/4MS LSV-5S8T/4MSLSV-5S4MWシリーズ
LSV-5S2T/4MW LSV-5S4T/4MW LSV-5S8T/4MWLSV-5S4R1Sシリーズ
LSV-5S2T/4R1S LSV-5S4T/4R1S LSV-5S8T/4R1SLSV-5S4R1Wシリーズ
LSV-5S2T/4R1W LSV-5S4T/4R1W LSV-5S8T/4R1WLSV-5S4RQSシリーズ
LSV-5S2T/4RQS LSV-5S4T/4RQS LSV-5S8T/4RQSLSV-5S4RQWシリーズ
LSV-5S2T/4RQW LSV-5S4T/4RQW LSV-5S8T/4RQWLSV-5S4RWシリーズ
LSV-5S2T/4RW LSV-5S4T/4RW LSV-5S8T/4RWLSV-5S4RK1Sシリーズ
LSV-5S4T/4RK1S LSV-5S8T/4RK1SLSV-5S4RK1Wシリーズ
LSV-5S4T/4RK1W LSV-5S8T/4RK1WLSV-6R4Bシリーズ
LSV-6R1000/4B LSV-6R2000/4B LSV-6R3000/4B LSV-6R4000/4BLSV-BKU3シリーズ
LSV-BK03U3 LSV-BK04U3 LSV-BK06U3LSV-BKU2シリーズ
LSV-BK1000/U2 LSV-BK2000/U2 LSV-BK3000/U2LSV-BKNU3シリーズ
LSV-BKN03U3 LSV-BKN04U3 LSV-BKN06U3LSV-JB1Cシリーズ
LSV-JB500/1C LSV-JB750/1C LSV-JB1000/1C LSV-JB2000/1CLSV-MRWシリーズ
LSV-MR500W LSV-MR400WLSV-MS2Cシリーズ
LSV-MS1000/2C LSV-MS2000/2C LSV-MS4000/2CLSV-MS2CWシリーズ
LSV-MS1T/2CW LSV-MS2T/2CW LSV-MS4T/2CWLSV-MS2MWGシリーズ
LSV-MS1T/2MWG LSV-MS2T/2MWG LSV-MS4T/2MWGLSV-MSX2Cシリーズ
LSV-MS2000X/2C LSV-MS4000X/2CLSV-MS2VKWシリーズ
LSV-MS2T/2VKW LSV-MS4T/2VKW LSV-MS6T/2VKW LSV-MS8T/2VKWLSV-MS2VKWLシリーズ
LSV-MS2T/2VKWL LSV-MS4T/2VKWL LSV-MS6T/2VKWL LSV-MS8T/2VKWLSGD-BPシリーズ
SGD-BP020UBK SGD-BP030UBKSGD-BP0UBK-Cシリーズ
SGD-BP020UBK-C SGD-BP030UBK-CSGD-DEXUBKシリーズ
SGD-DEX020UBK SGD-DEX030UBKSGD-DNXUBKシリーズ
SGD-DNX020UBK SGD-DNX030UBKSGD-EXシリーズ
SGD-EX020UBK SGD-EX030UBK SGD-EX040UBKSGD-FNXシリーズ
SGD-FNX020UBK SGD-FNX030UBK SGD-FNX040UBKSGD-JNXUBKシリーズ
SGD-JNX020UBK SGD-JNX030UBKSGD-JNYUBKシリーズ
SGD-JNY020UBK SGD-JNY030UBK SGD-JNY040UBKSGD-MXシリーズ
SGD-MX010UBK SGD-MX020UBK SGD-MX020UWH SGD-MX030UBK SGD-MX030UWH SGD-MX040UBK SGD-MX040UWH SGD-MX060UBKSGD-NXUシリーズ
SGD-NX020UBK SGD-NX030UBK SGD-NX040UBK SGD-NX020UWH SGD-NX030UWHSGD-NYUシリーズ
SGD-NY010UBK SGD-NY020UBK SGD-NY020UWH SGD-NY030UBK SGD-NY030UWH SGD-NY040UBKSGD-NZシリーズ
SGD-NZ010UBK SGD-NZ020UBK SGD-NZ020UWH SGD-NZ030UBK SGD-NZ030UWH SGD-NZ040UBKSGD-TVBKシリーズ
SGD-TV020BK SGD-TV030BK1KBAAシリーズ
1KBAA1 1KBAA2 1KBAA3 1KBAA4 1KBAA6 1KBAA7PORSCHEシリーズ
302003 9000384 9000480LCH-PSU3シリーズ
LCH-PS020U3/M LCH-PS030U3/M LCH-PS040U3 LCH-PS1TU3 LCH-PS2TU3LCH-PSDU3シリーズ
LCH-PSD040U3LCH-PSDU3Aシリーズ
LCH-PSD040U3ASTEW400シリーズ
STEW3000400 STEW400040012Big RAID Thunderbolt3シリーズ
2B3AP2 2B3AP7 2B3AP3 2B3APB6Big RAID Thunderbolt3シリーズ
2B4AP2 2B4AP9 2B4AP3 2B4APGLCH-2BF2UGシリーズ
LCH-2BF080TB2UGLCH-5BF2Gシリーズ
LCH-5BF200TB2GLCN-2BNTEシリーズ
LCN-2BN4TESTEX300シリーズ
STEX3000300 STEX4000300STEY300シリーズ
STEY6000300 STEY80003006big Thunderbolt 3シリーズ
STFK24000402 STFK48000402 STFK60000402 STFK84000402 STFK108000400d2 Thunderbolt3シリーズ
2GGAP1 2GGAP2 2GGAP3LCH-2DQシリーズ
LCH-2D1TQ LCH-2D2TQ LCH-2D3TQLCH-2DQSシリーズ
LCH-2D1TQS LCH-2D2TQS LCH-2D3TQSLCH-D2F2UGシリーズ
LCH-D2F030TB2UG LCH-D2F040TB2UG LCH-D2F060TB2UGLCH-D2QQ3シリーズ
LCH-D2Q020Q3 LCH-D2Q030Q3LHD-EDFU2シリーズ
LHD-ED250FU2 LHD-ED320FU2 LHD-ED400FU2 LHD-ED500FU2 LHD-ED640FU2 LHD-ED750FU2 LHD-ED1000FU2 LHD-ED1500FU2LHD-EDSAU2シリーズ
LHD-ED250SAU2 LHD-ED320SAU2 LHD-ED400SAU2 LHD-ED500SAU2 LHD-ED640SAU2 LHD-ED750SAU2 LHD-ED1000SAU2 LHD-ED1500SAU2LHD-EDU2シリーズ
LHD-ED250U2 LHD-ED300U2 LHD-ED320U2 LHD-ED400U2 LHD-ED500U2 LHD-ED640U2 LHD-ED750U2 LHD-ED1000U2 LHD-ED1500U2ポータブルHDD
ESD-ESHシリーズ
ESD-ESH0250GBK/ ESD-ESH0500GBKESD-DSAシリーズ
ESD-DSA0250GBK/ ESD-DSA0500GBESD-ECARシリーズ
ESD-ECA0250GBKR/ ESD-ECA0500GBKR/ ESD-ECA1000GBKR/ ESD-ECA0250GRDR/ ESD-ECA0500GRDR/ ESD-ECA1000GRDR/ ESD-ECA0250GWHR/ ESD-ECA0500GWHR/ ESD-ECA1000GWHRESD-EFARシリーズ
ESD-EFA0250GBKR/ ESD-EFA0500GBKR/ ESD-EFA1000GBKR/ ESD-EFA0250GNVR/ ESD-EFA0500GNVR/ ESD-EFA1000GNVR/ ESD-EFA0250GSVR/ ESD-EFA0500GSVR/ ESD-EFA1000GSVRESD-EMNRシリーズ
ESD-EMN0128GBKR/ ESD-EMN0250GBKR/ ESD-EMN0500GBKR/ ESD-EMN1000GBKR/ ESD-EMN0128GBUR/ ESD-EMN0250GBUR/ ESD-EMN0500GBUR/ ESD-EMN1000GBUR/ ESD-EMN0128GSVR/ ESD-EMN0250GSVR/ ESD-EMN0500GSVR/ ESD-EMN1000GSVRESD-EPKシリーズ
ESD-EPK0250GBK/ ESD-EPK0500GBK/ ESD-EPK1000GBK/ ESD-EPK0250GRD/ ESD-EPK0500GRD/ ESD-EPK1000GRD/ ESD-EPK0250GWH/ ESD-EPK0500GWH/ ESD-EPK1000GWHESD-EJRシリーズ
ESD-EJ0120GBKR/ ESD-EJ0250GBKR/ ESD-EJ0500GBKR/ ESD-EJ1000GBKR/ ESD-EJ2000GBKR/ ESD-EJ0120GWHR/ ESD-EJ0250GWHR/ ESD-EJ0500GWHR/ ESD-EJ1000GWHR/ ESD-EJ2000GWHRESD-ZSAシリーズ
ESD-ZSA0250GBK/ ESD-ZSA0500GBK/ ESD-ZSA1000GBK/ ESD-ZSA0250GRD/ ESD-ZSA0500GRD/ ESD-ZSA1000GRDESD-PLMシリーズ
ESD-PL0240GM/ ESD-PL0480GM/ ESD-PL0960GMESD-EHシリーズ
ESD-EH0250GBK/ ESD-EH0500GBK/ ESD-EH1000GBK/ ESD-EH0250GSV/ ESD-EH0500GSV/ ESD-EH1000GSVSGP-MZシリーズ
SGP-MZ010UBK/ SGP-MZ020UBKELP-GTVシリーズ
ELP-GTV010UBK/ ELP-GTV020UBKELP-PTVシリーズ
ELP-PTV010UBK/ ELP-PTV020UBK/ ELP-PTV040UBKELP-CEDシリーズ
ELP-CED005UBK/ ELP-CED005UWH ELP-CED010UBK/ ELP-CED010UWH/ ELP-CED020UBK/ ELP-CED020UWHELP-EENシリーズ
ELP-EEN005UBK/ ELP-EEN010UBK/ ELP-EEN020UBKH-PLPHM3シリーズ
H-PLPH001TM3/ H-PLPH002TM3H-PMPHM3シリーズ
H-PMPH001TM3/ H-PMPH002TM3ELP-S3シリーズ
ELP-S010T3/ ELP-S020T3ELP-EDVシリーズ
ELP-EDV005UBK/ ELP-EDV010UBK/ ELP-EDV020UBKELP-SHUシリーズ
ELP-SHU005UBK/ ELP-SHU010UBK/ ELP-SHU020UBK/ - STHG1000400/ STHG2000400/ STHG2000402/ STHG4000400/ STHG4000402/ STHG5000400/ STHG5000402Rugged RAID Pro
STGW4000800Rugged RAID Shuttle
STHT8000800Rugged USB-C
2EUAP8/ 2EUAP9/ 2EUAPA/ STFR5000800Rugged SECURE
STFR2000403LaCie Rugged Mini
LAC301558/ LAC9000298/ LAC9000633/ STJJ5000400LaCie Rugged SSD
STHR500800/ STHR1000800/ STHR2000800Rugged SSD Pro
STHZ1000800/ STHZ2000800LaCie Portable SSD
STKS500400/ STKS1000400/ STKS2000400ESD-AZEシリーズ
ESD-AZE0240GBK/ ESD-AZE0480GBKESD-EU3Fシリーズ
ESD-E0128U3F/ ESD-E0256U3F/ ESD-E0512U3FESD-E2U2シリーズ
ESD-E2064U2ESD-EAシリーズ
ESD-EA0120GBK/ ESD-EA0120GRD/ ESD-EA0120GWH/ ESD-EA0240GBK/ ESD-EA0240GRD/ ESD-EA0240GWH/ ESD-EA0480GBKESD-EB0シリーズ
ESD-EB0120GBK/ ESD-EB0240GBK/ ESD-EB0480GBKESD-ECシリーズ
ESD-EC0120GBK/ ESD-EC0240GBK/ ESD-EC0480GBK/ ESD-EC0960GBK/ ESD-EC0120GRD/ ESD-EC0240GRD/ ESD-EC0480GRD/ ESD-EC0960GRD/ ESD-EC0120GWH/ ESD-EC0240GWH/ ESD-EC0480GWH/ ESD-EC0960GWHESD-ECRシリーズ
ESD-EC0120GBKR/ ESD-EC0240GBKR/ ESD-EC0480GBKR/ ESD-EC0960GBKR/ ESD-EC0120GRDR/ ESD-EC0240GRDR/ ESD-EC0480GRDR/ ESD-EC0960GRDR/ ESD-EC0120GWHR/ ESD-EC0240GWHR/ ESD-EC0480GWHR/ ESD-EC0960GWHRESD-EDシリーズ
ESD-ED0120GBK/ ESD-ED0240GBK/ ESD-ED0480GBK/ ESD-ED0960GBK/ ESD-ED0120GRD/ ESD-ED0240GRD/ ESD-ED0120GWH/ ESD-ED0240GWHESD-EFシリーズ
ESD-EF0250GBK/ ESD-EF0500GBK/ ESD-EF1000GBK/ ESD-EF0250GNV/ ESD-EF0500GNV/ ESD-EF1000GNV/ ESD-EF0250GSV/ ESD-EF0500GSV/ ESD-EF1000GSVESD-EFRシリーズ
ESD-EF0250GBKR/ ESD-EF0500GBKR/ ESD-EF1000GBKR/ ESD-EF0250GNVR/ ESD-EF0500GNVR/ ESD-EF1000GNVR/ ESD-EF0250GSVR/ ESD-EF0500GSVR/ ESD-EF1000GSVRESD-EGURシリーズ
ESD-EG0250GBUR/ ESD-EG0500GBUR/ ESD-EG1000GBURESD-EJシリーズ
ESD-EJ0120GBK/ ESD-EJ0250GBK/ ESD-EJ0500GBK/ ESD-EJ1000GBK/ ESD-EJ0120GWH/ ESD-EJ0250GWH/ ESD-EJ0500GWH/ ESD-EJ1000GWHESD-EMNシリーズ
ESD-EMN0128GBK/ ESD-EMN0250GBK/ ESD-EMN0500GBK/ ESD-EMN1000GBK/ ESD-EMN0128GBU/ ESD-EMN0250GBU/ ESD-EMN0500GBU/ ESD-EMN1000GBU/ ESD-EMN0128GSV/ ESD-EMN0250GSV/ ESD-EMN0500GSV/ ESD-EMN1000GSVESD-JECシリーズ
ESD-JEC0120GBK/ ESD-JEC0120GWH/ ESD-JEC0240GBK/ ESD-JEC0240GWH/ ESD-JEC0480GBKELP-AEDUシリーズ
ELP-AED005UBK/ ELP-AED010UBK/ ELP-AED020UBKELP-BACUBKシリーズ
ELP-BAC005UBK/ ELP-BAC010UBKELP-DBUシリーズ
ELP-DB005UBR/ ELP-DB010UBRELP-EKTシリーズ
ELP-EKT005UBK/ ELP-EKT010UBK/ ELP-EKT020UBKELP-ERTUBKシリーズ
ELP-ERT005UBK/ ELP-ERT010UBKELP-ETVシリーズELP-ETV005UBK/
ELP-ETV010UBK/
ELP-ETV010UWH/
ELP-ETV020UBK
ELP-FEDUシリーズ
ELP-FED010UBK/
ELP-FED020UBK
ELP-QENシリーズ
ELP-QEN010UBK/
ELP-QEN020UBK
ELP-QEN2シリーズ
ELP-QEN2020UBK
ELP-QEN2040UBK
ELP-REDUBKシリーズ
ELP-RED005UBK
ELP-RED010UBK
ELP-RED020UBK
ELP-REDUWHシリーズ
ELP-RED005UWH/
ELP-RED010UWH/
ELP-RED020UWH
ELP-YDRUシリーズ
ELP-YDR005UBK
ELP-YDR010UBK
ELP-YEDUシリーズ
ELP-YED010UBK
ELP-ZSシリーズ
ELP-ZS005UBK/
ELP-ZS005UWH/
ELP-ZS010UBK/
ELP-ZS010UBU/
ELP-ZS010UGD/
ELP-ZS010URD/
ELP-ZS010USV/
ELP-ZS010UWH
SGP-BPBKシリーズ
SGP-BP005UBK/
SGP-BP010UBK
SGP-BPSVシリーズ
SGP-BP005USV/
SGP-BP010USV
SGP-DEXUBKシリーズ
SGP-DEX005UBK
SGP-DEX010UBK
SGP-DEX020UBK
SGP-EX-Cシリーズ
SGP-EX010UBK-C
SGP-EXシリーズ
SGP-EX005UBK/
SGP-EX010UBK/
SGP-EX020UBK
SGP-FNXシリーズ
SGP-FNX010UBK/
SGP-FNX020UBK
SGP-JNXUBKシリーズ
SGP-JNX005UBK/
SGP-JNX010UBK
SGP-MXシリーズ
SGP-MX010UBK/
SGP-MX010UWH/
SGP-MX020UBK/
SGP-MX020UWH
SGP-MYシリーズ
SGP-MY010UBK/
SGP-MY010UWH/
SGP-MY020UBK/
SGP-MY020UWH
SGP-NXUシリーズ
SGP-NX005UBK/
SGP-NX010UBK/
SGP-NX020UBK/
SGP-NX005UWH/
SGP-NX010UWH
SGP-NYUシリーズ
SGP-NY005UBK/
SGP-NY005UWH/
SGP-NY010UBK/
SGP-NY010UWH/
SGP-NY020UBK
SGP-NZシリーズ
SGP-NZ005UBK/
SGP-NZ010UBK/
SGP-NZ010UWH/
SGP-NZ020UBK/
SGP-NZ020UWH
SGP-TVBKシリーズ
SGP-TV005BK/
SGP-TV010BK
STDS301シリーズ
STDS1000301/
STDS2000301
SGD-NXシリーズ
SGD-NX020UBK/
SGD-NX020UWH/
SGD-NX030UBK/
SGD-NX030UWH/
SGD-NX040UBK
SGD-TVシリーズ
SGD-TV020BK/
SGD-TV030BK
SGD-EXシリーズ
SGD-EX020UBK/
SGD-EX030UBK/
SGD-EX040UBK
SGD-BPシリーズ
SGD-BP020UBK/
SGD-BP030UBK
ELD-ERHシリーズ
ELD-ERH020UWH
ELD-ERTシリーズ
ELD-ERT010UBK/
ELD-ERT030UBK/
ELD-ERT020UBK
ELD-QENシリーズ
ELD-QEN030UBK/
ELD-QEN010UBK/
ELD-QEN040UBK
ELD-ETVシリーズ
ELD-ETV010UBK/
ELD-ETV010UWH/
ELD-ETV030UBK/
ELP-ETV020UBK
ELD-CEDシリーズ
ELD-CED010UBK/
ELD-CED020UBK
トランセンド(Transend)社製のハードディスク
ポータブルHDD
StoreJetシリーズ
25M3/ TS1TSJ25M3S/ 25M3 TS2TSJ25M3S/ 35T3 TS8TSJ35T3/ 300 for Mac/ TS2TSJM300/ 200 for Mac TS2TSJM200/ 25H3 TS4TSJ25H3P/ 25H3 TS1TSJ25H3B/ 25M3/ TS500GSJ25M3/ 25H3 TS2TSJ25H3B/ 25H3P TS1TSJ25H3P/ 25C3 TS2TSJ25C3N/ 25H3P TS2TSJ25H3P/ 25MC TS1TSJ25MC/ 35T3 TS3TSJ35T3/ 25D3 TS1TSJ25D3/ 25C3 TS1TSJ25C3N/ 100 for Mac TS2TSJM100/ 25M3 TS2TSJ25M3/ 25M3 TS1TSJ25M3/ 25H3 TS3TSJ25H3P/ 35T3 TS4TSJ35T3/ 25M3 TS1TSJ25M3G/ 25A3 TS1TSJ25A3W/ 25D2 TS500GSJ25D2/ 25M3 TS2TSJ25M3G/ 25MC TS2TSJ25MC/ 25A3 TS2TSJ25A3K / 25A3 TS2TSJ25A3W/ 25P TS750GSJ25P/ 25M3 TS1TSJ25M3B/ 25A3 TS1TSJ25A3K/ 25M3 TS1TSJ25M3ETOSHIBA(東芝)製のハードディスク
据え置きHDD
HD-TDAシリーズ
HD-TDA6U3-B HD-TDA4U3-B HD-TDA2U3-BHD-EHシリーズ
HD-EH60TK HD-EH50TK HD-EH40TK HD-EH30TK HD-EH20TK HD-EH10TK HD-EH30TW HD-EH20TW HD-EH10TWHD-EFシリーズ
HD-EF30TK HD-EF20TK HD-EF10TK HD-EF30TKB HD-EF20TKB HD-EF10TKB HD-EF30TW HD-EF20TW HD-EF10TW HD-EF30TWB HD-EF20TWB HD-EF10TWBHD-QBシリーズ
HD-QB30TK HD-QB20TK HD-QB10TKHD-EDシリーズ
HD-ED50TK HD-ED40TK HD-ED30TK HD-ED20TK HD-ED10TK HD-ED-B30TK HD-ED-B20TK HD-ED-B10TKHD-EBシリーズ
HD-EB30TK HD-EB20TK HD-EB10TK HD-EB30TW HD-EB20TW HD-EB10TWHD-EAシリーズ
HD-EA20TK HD-EA10TK HD-EA20TW HD-EA10TWポータブルHDD
HD-TPAシリーズ
HD-TPA4U3-B/ HD-TPA2U3-B/ HD-TPA1U3-BHDTBシリーズ
HDTB440AK3CA HDTB420AK3AA HDTB410AK3AA HDTB405AK3AAHD-MBシリーズ
HD-MB30TY HD-MB20TY HD-MB10TY HD-MB30TS HD-MB20TS HD-MB10TSHD-PFシリーズ
HD-PF20TG HD-PF10TG HD-PF30TK HD-PF20TK HD-PF10TK HD-PF50GK HD-PF20TB HD-PF10TB HD-PF20TR HD-PF10TR HD-PF30TW HD-PF20TW HD-PF10TW HD-PF50GWHD-ACシリーズシリーズ
HD-AC30TK HD-AC20TK HD-AC10TK HD-AC50GK HD-AC30TW HD-AC20TW HD-AC10TW HD-AC50GWHD-SBシリーズ
HD-SB10TK HD-SB50GK HD-SB10TS HD-SB50GSHD-MAシリーズ
HD-MA30TY HD-MA20TY HD-MA10TY HD-MA30TS HD-MA20TS HD-MA10TSHD-PEシリーズ
HD-PE30TG HD-PE20TG HD-PE10TG HD-PE50GG HD-PE30TK HD-PE20TK HD-PE10TK HD-PE50GK HD-PE20TB HD-PE10TB HD-PE20TR HD-PE10TR HD-PE50GR HD-PE30TW HD-PE20TW HD-PE10TW HD-PE50GWHDTBシリーズ
HDTB120QK3CA HDTB110QK3AA HDTB105QK3AAHD-ABシリーズシリーズ
HD-AB20TK HD-AB10TK HD-AB50GK HD-AB20TW HD-AB10TW HD-AB50GWHD-PDシリーズ
HD-PD20TK HD-PD10TK HD-PD50GK HD-PD20TB HD-PD10TB HD-PD20TR HD-PD10TR HD-PD20TS HD-PD10TS HD-PD50GS HD-PD20TW HD-PD10TW HD-PD50GWHD-AAシリーズ
HD-AA20TK HD-AA10TK HD-AA50GK HD-AA20TW HD-AA10TW HD-AA50GWHD-PBシリーズ
HD-PB15TK HD-PB10TK HD-PB75GK HD-PB50GK HD-PB10TS HD-PB75GS HD-PB50GS HD-PB15TW HD-PB10TW HD-PB50GWHD-SAシリーズ
HD-SA50GK HD-SA50GSHDTCシリーズ
HDTC615JK3B1 HDTC610JK3A1 HDTC605JK3A1 HDTC610JS3A1 HDTC607JS3A1 HDTC615JW3B1 HDTC610JW3A1 HDTC605JW3A1HDTRシリーズ
HDTR615JK3BA HDTR610JK3AAHDTBシリーズ
HDTB115JK3BA HDTB110JK3AA HDTB107JK3AA HDTB105JK3AAHDTRシリーズ
HDTR115JK3BA HDTR110JK3AAE05Aシリーズ
E05A100XBU2JW E05A075XBU2JW E05A050XBU2JW関連の記事・対処法など
- 【復旧】認識できないハードディスクを認識させる方法【原因】
- 外付けハードディスクが認識しないその理由とは?
- Macで認識されなくなった外付けHDDを認識させる方法
- 外付けHDD「フォーマットする必要があります」なぜ必要と表示されてしまうのか
- 【Win】認識しない外付けハードディスクからデータを復旧【Mac】
- 【HDD】バッファロー外付け製品が認識しない、エラーメッセージが発生した場合【NAS】
- 【HDD】ハードディスクが認識しない場合によくある故障【復旧】
- 外付けハードディスクが故障!?慌てず確認、復旧方法をご紹介
- 【復旧】トランセンド外付けハードディスクが認識しない場合【復元】
- 【HDD】認識しないアイオーデータ外付け製品やエラーメッセージが発生した場合【NAS】
- 外付けHDDの故障、利用方法、データ復旧方法をご紹介
- 【HDD】ハードディスクが認識しない場合によくある故障【復旧】
- 【外付けHDD】ローカルディスク表示でアクセスできない場合の対処方法【USB接続】
- 認識しない外付けHDDからデータ復旧を行う方法は?
- MacPCで外付けHDDが認識しなくなった場合の復旧方法
- 認識しない外付けハードディスクのデータ復旧/対処方法
- 【USB接続】外付けハードディスクのデータ復旧方法【LAN接続】
- 【対処】外付けハードディスクが認識しない、アクセスできない障害【復元】
- USB接続外付けHDDのフォルダに「アクセスできない」「認識しない」場合の対処方法
- Macで外付けハードディスクが認識しない場合の対処方法
- 外付けHDDに保存していたデータが文字化けしてアクセスできない…
その他バッファロー製品に関するページ
- 【HDD】バッファロー外付け製品が認識しない、エラーメッセージが発生した場合【NAS】
- BUFFALO社のLinkStation LS-GLシリーズ エラーランプが点滅しアクセスできない場合の対処方法
弊社ではHDD(ハードディスク)、SSD、USBメモリ(USBメモリー)SDカード、microSD(マイクロSD)、CD、DVD、ビデオカメラ 等、数多くの取扱実績データ復旧実績もございますので、大阪・京都・兵庫だけではなく、全国のデータの復旧・復元でお困りの際は、是非ともご依頼をよろしくお願いいたします。