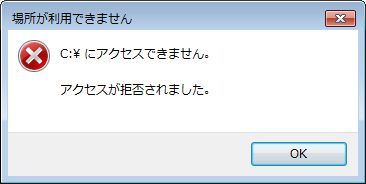
Windows2000以降のOSでNTFS形式にフォーマットを行っているHDDは全てアクセス権の設定が必要となります。
ただし過度は通電は絶対に行わないでください。最悪の場合メディアの破損、内部データの破損につながる可能性があります。
フォルダやファイルを作成すると、自動的にアクセス権の設定がされるので、特に問題になる事はありませんが、古いパソコンで使っていたハードディスクを取り付けたり、別のユーザーとしてログインしていた場合、アクセス権の無いユーザーとして認識されてしまいます。
また、WindowsVista以降のOSでは「Documents and Settings」へ、直接アクセスしようとすると、アクセス拒否されるようになっています。
このページではアクセス拒否を解除する方法を紹介しています。
このページはこんな人におすすめです。
- HDDやUSBメモリを接続するとアクセス拒否のエラーが表示される。
- 特定のフォルダを開こうとするとアクセス拒否と表示される。
- アクセス拒否からの回復を行いたい。
- 大切なデータを救出したい。
ドライブやフォルダ、ファイルへのアクセス拒否される2つの要因
「アクセスが拒否されました」「アクセスするアクセス許可が拒否されています」このようなエラーが表示される場合、2つの要因が考えられます。
ドライブ自体にアクセスできない
ドライブ自体にアクセスできない場合は、ハードディスクのパーティション情報が消失していたり、ファイルシステムにエラーが起こっているケースがあります。
また 、物理的にハードディスクが故障しているケースも考えられるため、データが必要な場合には、弊社データ復旧サービスまでご相談ください。
フォルダ、ファイルにアクセスできない
ハードディスクのパーティションや、その中のフォルダやファイルの確認は可能ですが、フォルダやファイルを開くことはできません。
「ロックされています」「アクセスが拒否されました」と表示されることが一般的で、この場合ドライブの署名者が変わってしまったためにアクセス拒否されている可能性があります。
またWindowsXPの場合、別のドライブのファイルを開こうとすると「アクセスが拒否されました」と表示され、フォルダやファイルが開けないケースがあり、このような現象はWindows2000やWindowsNTで作成された、ファイルシステムのフォルダなどにアクセスした際に発生しやすいです。
また下記動画のように電子音・異音が確認できる場合は、別の危機的なトラブルが発生している可能性がありますので、メディアの取り扱いには十分注意してください。
電子音や異音がしている場合は下記ページも参考にどうぞ。
アクセス拒否の原因と対処方法
対象ファイル、フォルダのプロパティ、セキュリティタブを開くと以下のように、アクセス不可能なグループ、ユーザーに該当するアクセス許可の設定が「特殊なアクセス許可」で「拒否」されている為です。
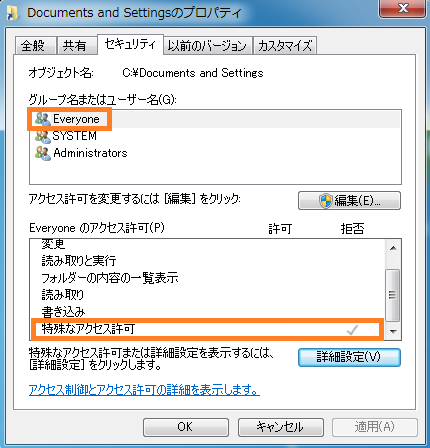
対処方法
1・アクセス出来ないファイル、フォルダを右クリックしプロパティを開きます。
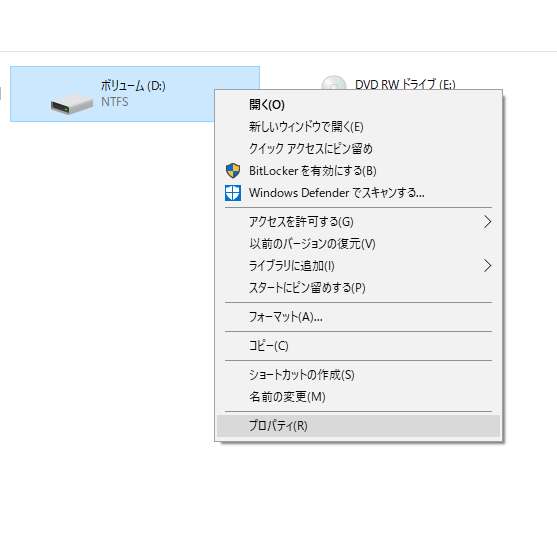
2・セキュリティタブを開き、「詳細設定」をクリックします。
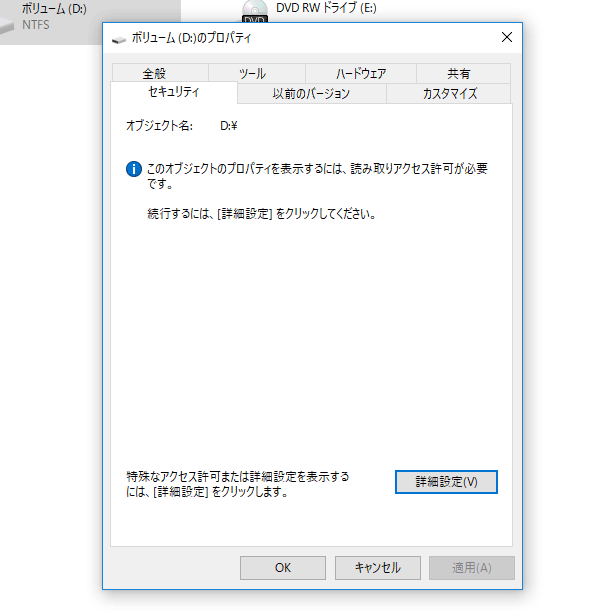
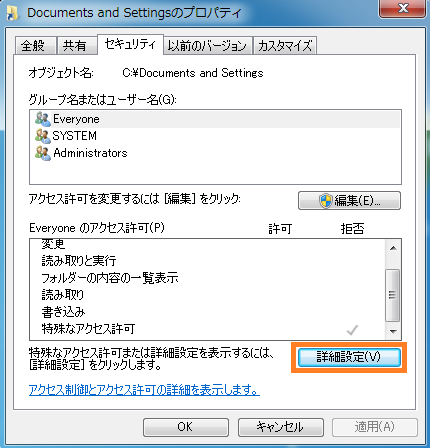
3・編集をクリックします。
詳細設定をみると、種類の列に「拒否」の項目があります。
Everyoneが2つ登録され一方が拒否となっている場合、一方のEveryoneが許可になっていても拒否が優先されるので注意してください。
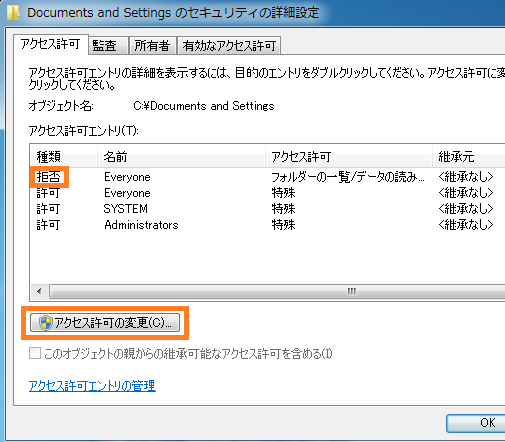
4・編集をクリックします。
アクセス権を与えたい名前を選択し、編集をクリックします。
「Everyone」が2つの場合、1つを「削除」しても問題ありません。
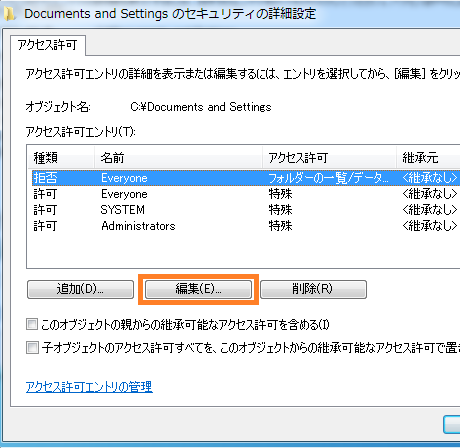
5・拒否のチェックをはずし、フルコントロールの許可にチェックを入れます。
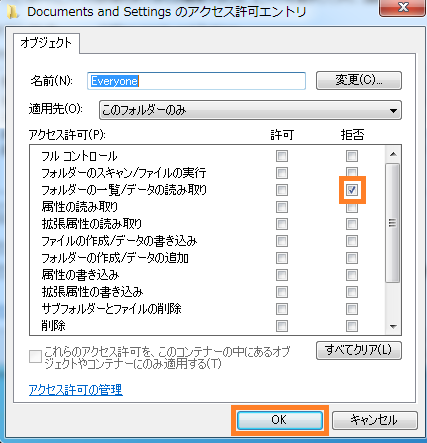
6・以上で設定は終了となりますので、「OK」ボタンや「適用」ボタンを押してウインドウを閉じ、アクセスが出来るようになっているはずなので確認をおこなってください。
ドライブやフォルダ、ファイルへのアクセス拒否が解決しない場合
設定の変更や設定を見ても上記と同じであるにも関わらずアクセスできない場合、記録メディアに何らかの障害が発生している可能性があります。
フォルダ、ファイルを保存しているセクタ領域の破損、読み取り部品である磁気ヘッドの不調など、論理障害なのか物理障害なのか判断しなくてはならず、こうした場合データを取り出すためにデータ復旧作業が必要となります。
セクタ領域の破損、つまり不良セクタが発生している場合は、まず良くなる事はありません。
逆に通電をしアクセスを続けると不良セクタは広がっていくので、正常であった他のデータまでアクセスできなくなってしまいます。
また、磁気ヘッドが原因である場合は、磁気ヘッドが完全に壊れてしまい、ハードディスクその物が認識できない状態になり、壊れ方によってはプラッタ面(記録面)を傷つけ、解体作業を行ってもデータ復元が不可能となる可能性もあります。
対処方法で改善されなかった場合は無理な作業を控え、復旧サービスの利用を検討された方が良いでしょう。
・データ復旧の事例実績や流れUSB接続LAN接続ハードディスク
また無料の復旧ソフトや市販されている復旧ソフトを利用し、見れなくなってしまったデータを救出するという方法もあります。
しかし、個人で手に入れる事が出来るレベルの復旧ソフトですので、データの復旧ができるかどうかとソフトによって異なりますし、市販されているソフトを購入したとしてもソフト代や、ケーブル代が無駄になってしまうかもしれません。弊社に問い合わせいただくお客様の中には、自分で復旧を試みた結果、症状の悪化、データの破損で二度とデータが取り出せない状態になってしまった方もいます。
基本的な考え方としては、データの救出には「挑戦回数」が限られていると思ってください。
上でも書いているのですが、不良セクタが原因でドライブやフォルダ、ファイルにアクセスできない場合は特に要注意で、通電を行う度に不良セクタが広がってしまう可能性が多く、初期症状ではパソコン側に記録メディアとして認識させるための領域に不良セクタが発生している状態だとしても、通電を行う事で不良セクタが広がり、データ領域にまで不良セクタが広がってしまうとデータが破損してしまい、一部のデータを二度と閲覧したり使用する事が出来なくなってしまう事も考えられます。
弊社のようなデータ復旧業者では、単純に解析機器でデータを取り出すだけではなく、不良セクタを取り除いた状態で調査を行ったり、データが救出できるタイミングを調査しながら作業を行っています。
ご自身でデータの救出作業を行う場合は、二度とデータが見れなくなるかもしれないという意識をもって作業を行うようにしましょう。
まずは弊社のような無料診断を行っているデータ復旧専門の業者に診断を依頼、相談を行ってから判断した方が安全かもしれません。
関連の記事・対処法など
当サイトでは症状別や、メディア別での対処方法等を公開していますので、データのトラブルでお困りの場合は他ページも参考にどうぞ。
エラー表示関連の対処法
- 【データ復元】突然「フォーマットする必要があります」とエラーが…なぜ発生するのか、その対処方法とは?【復旧】
- ドライブやフォルダ、ファイルへのアクセス拒否される原因と対処方法
- 指定されたファイルが見つかりません。とエラーが表示された場合の復旧や対処方法
- 「パラメーターが間違っています。」エラー表示された外付けHDDのデータ復元方法
- MacPCで使用している外付けHDDがエラーメッセージ表示される
- 外付けHDDからエラーメッセージが表示される原因と復旧
- 【対処法】I/Oデバイスエラーが起こる原因【データ復元】
- リムーバブルディスクにディスクを挿入してくださいと表示される
- 巡回冗長検査(CRC)エラーと表示される
- USBデバイスが認識されませんとエラーが発生してデータにアクセスできない場合は
- ”ハードディスクの問題が検出されました”と表示された場合どのように対処すればいいのか
- 【ブルースクリーン】青い画面が出たパソコンを簡単に起動させる方法【ブルーバック】
- MacOSで表示されるエラーメッセージ一覧
- 【HDD】バッファロー外付け製品が認識しない、エラーメッセージが発生した場合【NAS】
- フォーマット要求されたSDカードの対処方法とデータ復旧方法
- 【HDD】認識しないアイオーデータ外付け製品やエラーメッセージが発生した場合【NAS】
HDD・SSD関連の対処法
- 外付けHDD(ハードディスク)が認識しない時の対処方法
- バッファローの外付けHDDが認識しない場合の復旧方法をご紹介
- 「パラメーターが間違っています。」エラー表示された外付けHDDのデータ復元方法
- 【復元】外付けハードディスクから異音がする場合の確認方法【復旧】
- ハードディスクから異音やビープ音 認識しない原因
- I-O DATA(アイオーデータ)の外付けHDDが故障した場合の対処方法
- よくあるHDD障害で認識しない状態や起動できない状態でアクセスできない場合からの復旧方法
- 電源が入らなくなった外付けハードディスクからデータ復旧を行う
- Windows10にアップグレード後、内蔵のHDDや外付けHDDが認識しなくなる症状の原因や対処法
- 【復旧】トランセンド外付けハードディスクが認識しない場合【復元】
- 【復旧】認識できないハードディスクを認識させる方法【原因】
- 外付けHDDが転倒/落下し認識しない!こんな時の注意点と復旧方法
- MacPCで使用している外付けHDDがエラーメッセージ表示される
- 【外付けHDD】ローカルディスク表示でアクセス不可の対処方法【USB接続】
- バッファローの外付けハードディスクで突然動作が重くなりデータが読み込まなくなってしまった時の対処法と原因について
- 外付けHDDからエラーメッセージが表示される原因と復旧
- 内蔵ハードディスクが突然故障してしまった場合の対処と復旧方法
- 認識しない外付けHDDからデータ復旧を行う方法は?
- 外付けハードディスクが認識しないその理由とは?
- 【対処】外付けハードディスクが認識しない、アクセスできない障害【復元】
その他対処法
- 【データ復元】アクセス拒否された時の対処方法
- 外付けハードディスクのデータ復元方法をご紹介!
- 【Win】認識しない外付けハードディスクからデータを復旧【Mac】
- 外付けHDDの故障、利用方法、データ復旧方法をご紹介
- 【HDD】ハードディスクが認識しない場合によくある故障【復旧】
- 【データ復元】突然「フォーマットする必要があります」とエラーが…なぜ発生するのか、その対処方法とは?【復旧】
- 【対処法】I/Oデバイスエラーが起こる原因【データ復元】
- 修復「ファイルまたはディレクトリが壊れているため、読み取ることができません。」と表示されたエラー
- 「パラメーターが間違っています。」エラー表示された外付けHDDのデータ復元方法
弊社ではHDD(ハードディスク)、SSD、USBメモリ(USBメモリー)SDカード、microSD(マイクロSD)、CD、DVD、ビデオカメラ 等、数多くの取扱実績データ復旧実績もございますので、大阪・京都・兵庫だけではなく、全国のデータの復旧・復元でお困りの際は、是非ともご依頼をよろしくお願いいたします。
弊社でご依頼が多いHDD一覧
アクセス拒否されるハードディスクからデータ復旧が可能だった成功事例とその他の事例をメーカー、型番毎に紹介していますのでお困りの方はご参考にどうぞ。
※リンク先は一部の成功事例を紹介させていただいております。






