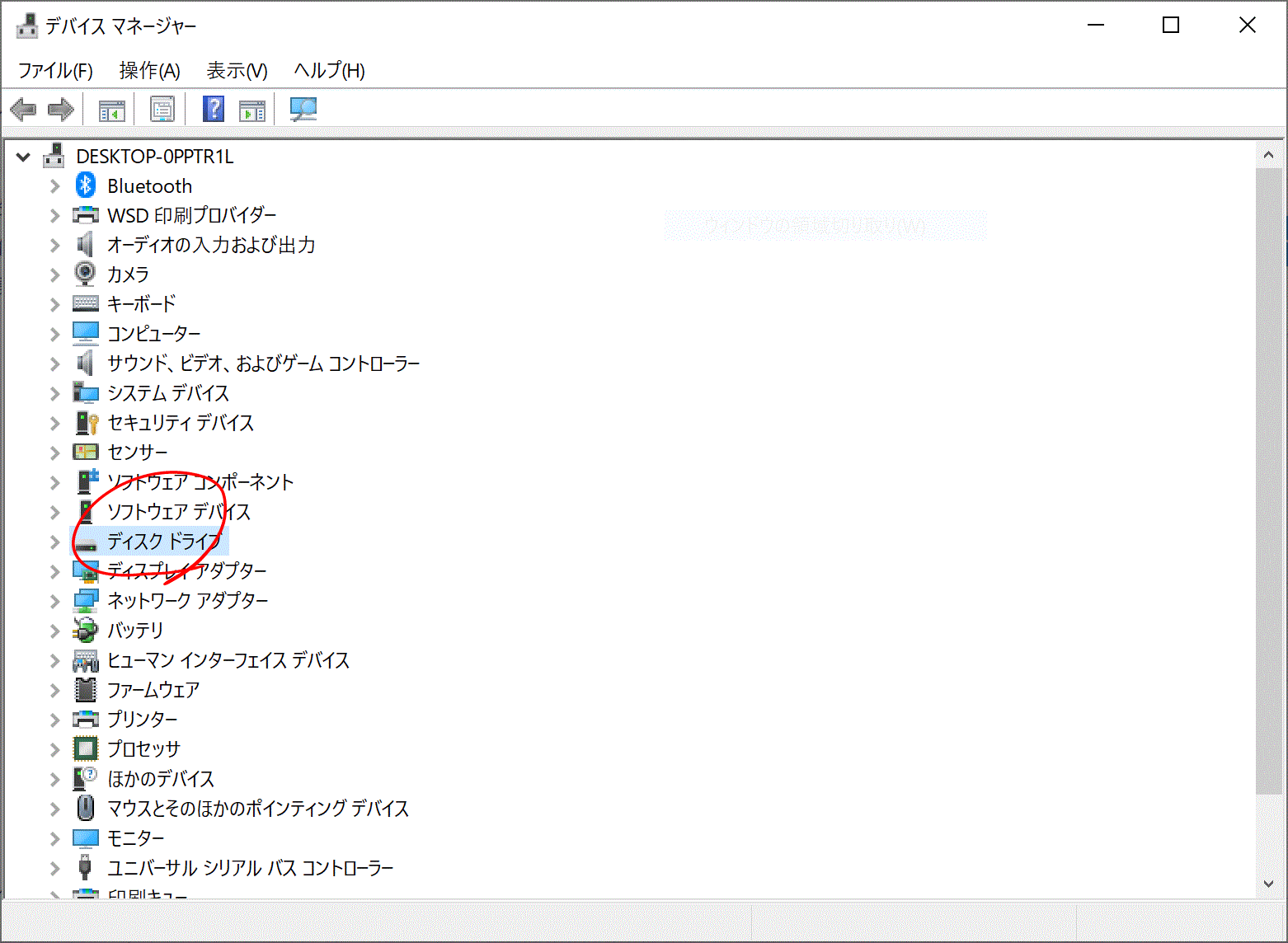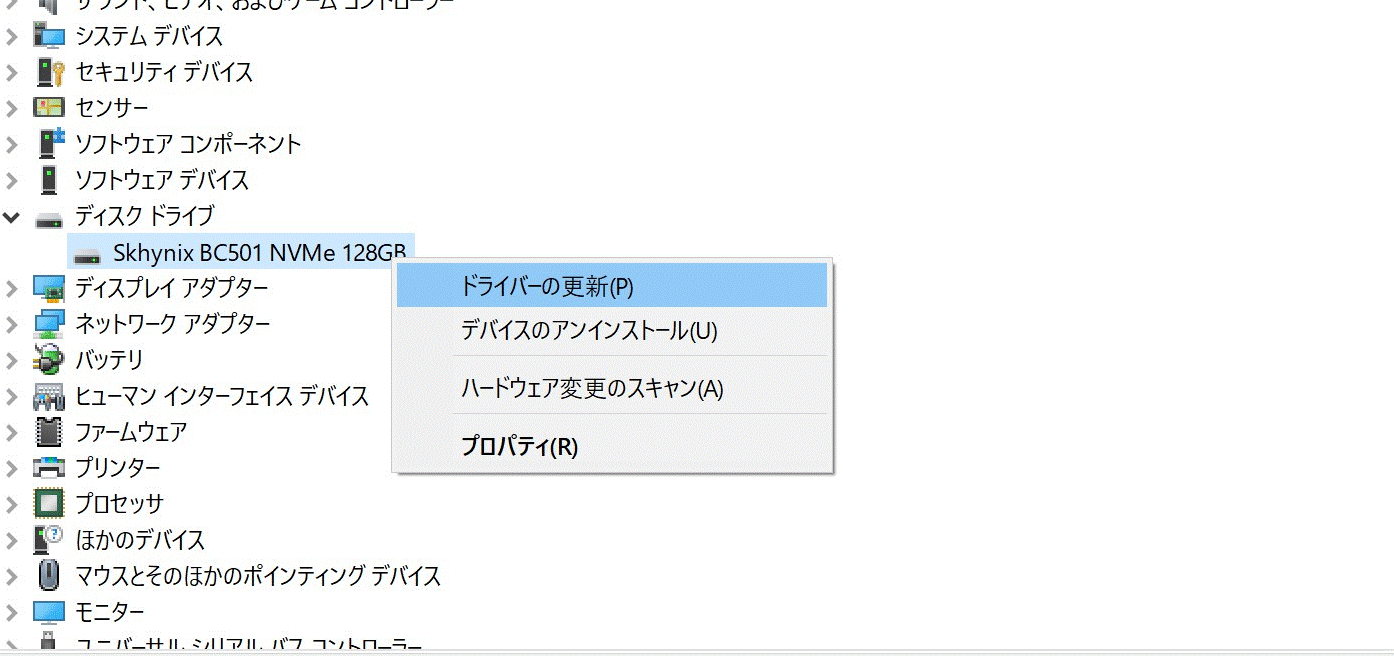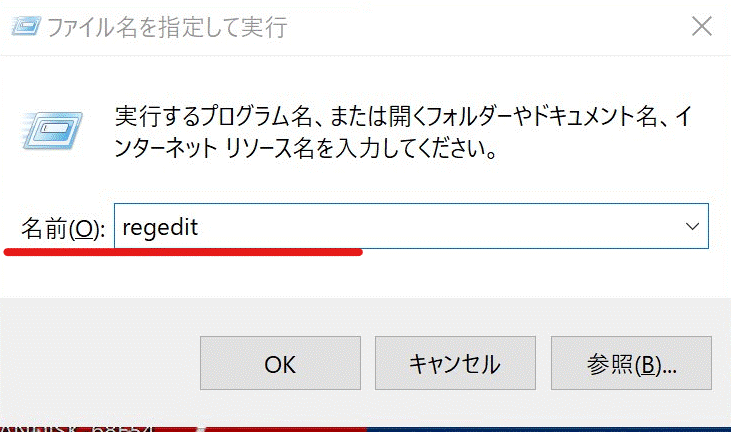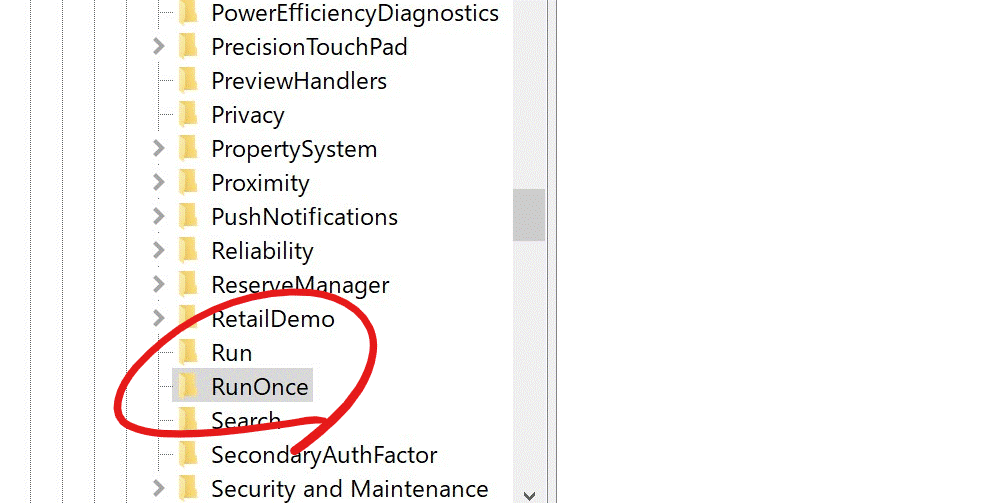HDL4-G/Mシリーズ
HDL4-G1.0/M/
HDL4-G2.0/M
HDL4-Gシリーズ
HDL4-G1.0/
HDL4-G2.0/
HDL4-G3.0/
HDL4-G4.0
HDL2-AAXシリーズ
HDL2-AAX2/
HDL2-AAX4/
HDL2-AAX6/
HDL2-AAX8/
HDL2-AAX12/
HDL2-AAX16
HDL2-TAシリーズ
HDL2-TA2/
HDL2-TA4/
HDL2-TA6/
HDL2-TA8
HDL2-AAシリーズ
HDL2-AA2/
HDL2-AA4/
HDL2-AA6/
HDL2-AA8/
HDL2-AA12
HDL2-ARTシリーズ
HDL2-A2.0RT/
HDL2-A4.0RT/
HDL2-A6.0RT
HDL2-A2.0R/
HDL2-A4.0R/
HDL2-A6.0R
HDL2-Aシリーズ
HDL2-A2.0/
HDL2-A4.0/
HDL2-A6.0
HDL2-Sシリーズ
HDL2-S2.0/
HDL2-S3.0/
HDL2-S4.0
HDL2-Gシリーズ
HDL2-G1.0/
HDL2-G2.0
HDL4-G/2Dシリーズ
HDL4-G1.0/2D/
HDL4-G0.5/2HD
HDL-AAXシリーズ
HDL-AAX1/
HDL-AAX2/
HDL-AAX3/
HDL-AAX4/
HDL-AAX6/
HDL-AAX8
HDL-TAシリーズ
HDL-TA1/
HDL-TA2/
HDL-TA3/
HDL-TA4
HDL-AAシリーズ
HDL-AA1/
HDL-AA2/
HDL-AA3/
HDL-AA4/
HDL-AA6
HLS-CMシリーズ
HLS-CM500/
HLS-CM1.0/
HLS-CM2.0
HDL-ARTシリーズ
HDL-A2.0RT/
HDL-A3.0RT
HLS-Cシリーズ
HLS-C500/
HLS-C1.0/
HLS-C2.0
HDL-AR/Eシリーズ
HDL-A2.0R/E
HDL-ARシリーズ
HDL-A2.0R/
HDL-A3.0R
HDL-ASシリーズ
HDL-A2.0S/
HDL-A3.0S
HDL-CESシリーズ
HDL-CE1.0S/
HDL-CE2.0S/
HDL-CE3.0S
HDL-Aシリーズ
HDL-A1.0/
HDL-A2.0/
HDL-A3.0
HDL-CEシリーズ
HDL-CE1.0/
HDL-CE2.0/
HDL-CE3.0/
HDL-CE1.0B/
HDL-CE2.0B/
HDL-CE3.0B
HDL-Sシリーズ
HDL-S500/
HDL-S1.0/
HDL-S1.5/
HDL-S2.0
HDLP-Sシリーズ
HDLP-S500/
HDLP-S1.0
HDL-Cシリーズ
HDL-C500/
HDL-C1.0/
HDL-C1.5
HDL-GSシリーズ
HDL-GS250/
HDL-GS320/
HDL-GS500/
HDL-GS1.0T
HDL-GSLシリーズ
HDL-GS1.5L
HDLP-Gシリーズ
HDLP-G250/
HDLP-G320/
HDLP-G500
HDL-GXRシリーズ
HDL-GX160R/
HDL-GX250R/
HDL-GX320R/
HDL-GX400R/
HDL-GX500R
HDL-GX750R
HDL-Fシリーズ
HDL-F160/
HDL-F250/
HDL-F300/
HDL-F320
HDL-GXシリーズ
HDL-GX160/
HDL-GX250/
HDL-GX300/
HDL-GX400/
HDL-GX500/
HDL-GX750
HDL-GWシリーズ
HDL-GW500U
HDL-GZシリーズ
HDL-GZ1.0TU
HDL-AVシリーズ
HDL-AV250
HDL-Gシリーズ
HDL-G160U/
HDL-G250U/
HDL-G300U/
HDL-G400U
HDL-Uシリーズ
HDL-120U/
HDL-160U/
HDL-250U/
HDL-300U
HDL-Wシリーズ
HDL-W500U/
HDL-W800U
HDL-URシリーズ
HDL-160UR/
HDL-250UR/
HDL-300UR
HDA-iLAN2シリーズ
HDA-i120G/LAN2/
HDA-i160G/LAN2/
HDA-i250G/LAN2
HDA-iLANシリーズ
HDA-i80G/LAN/
HDA-i120G/LAN/
HDA-i160G/LAN
HVL-RSシリーズ
HVL-RS2/
HVL-RS3/
HVL-RS4
HVL-LSシリーズ
HVL-LS2/
HVL-LS3/
HVL-LS4
HVL-Sシリーズ
HVL-S2/
HVL-S3/
HVL-S4
HVL-DRシリーズ
HVL-DR2.0/
HVL-DR3.0/
HVL-DR4.0
HVL-ATAシリーズ
HVL-AT2.0A/
HVL-AT3.0A/
HVL-AT4.0A
HVL-ATSシリーズ
HVL-AT1.0S
HVL-ATシリーズ
HVL-AT2.0/
HVL-AT3.0/
HVL-AT4.0
HVL-Aシリーズ
HVL-A2.0/
HVL-A3.0/
HVL-A4.0
HVL-AVDTシリーズ
HVL-AV2.0DT/
HVL-AV3.0DT
HVL-AVSシリーズ
HVL-AVS2.0
HVL-AVRシリーズ
HVL-AV1.0/
HVL-AV1.5/
HVL-AV2.0/
HVL-AV3.0
HVL-AVシリーズ
HVL-AV1.0/
HVL-AV1.5/
HVL-AV2.0/
HVL-AV3.0
HVL1-Gシリーズ
HVL1-G500/
HVL1-G1.0T/
HVL1-G1.5T
HVL4-Gシリーズ
HVL4-G2.0/
HVL4-G4.0
HDL6-HAシリーズ
HDL6-HA6
HDL6-HA12/
HDL6-HA24/
HDL6-HA36/
HDL6-HA48
HDL6-Hシリーズ
HDL6-H6
HDL6-H12/
HDL6-H18/
HDL6-H24/
HDL6-H36/
HDL6-H48
HDL4-HAEXシリーズ
HDL4-HA4EX/
HDL4-HA8EX/
HDL4-HA16EX/
HDL4-HA24EX/
HDL4-HA32EX
HDL4-HEXシリーズ
HDL4-H4EX/
HDL4-H8EX/
HDL4-H12EX/
HDL4-H16EX/
HDL4-H24EX/
HDL4-H32EX
HDL4-XAシリーズ
HDL4-XA4/
HDL4-XA8/
HDL4-XA16/
HDL4-XA32
HDL4-XA4/RM/
HDL4-XA8/RM
HDL4-X/TMシリーズ
HDL4-X4/TM3/
HDL4-X8/TM3/
HDL4-X4/TM5/
HDL4-X8/TM5
HDL4-Xシリーズ
HDL4-X2/
HDL4-X4/
HDL4-X8/
HDL4-X12/
HDL4-X16/
HDL4-X24/
HDL4-X32
HDL4-X4/ST5/
HDL4-X8/ST5
HDL-XVW/2Dシリーズ
HDL-XV2W/2D/
HDL-XV4W/2D/
HDL-XV6W/2D/
HDL-XV8W/2D
HDL-XVWシリーズ
HDL-XV2W/
HDL-XV4W/
HDL-XV8W/
HDL-XV12W/
HDL-XV16W
HDL-XRW/2Dシリーズ
HDL-XR2.0W/2D/
HDL-XR4.0W/2D/
HDL-XR6.0W/2D/
HDL-XR8.0W/2D
HDL-XRWシリーズ
HDL-XR2.0W/
HDL-XR4.0W/
HDL-XR8.0W/
HDL-XR12TW/
HDL-XR16TW
HDL-XRW/TMシリーズ
HDL-XR4W/TM3/
HDL-XR8W/TM3/
HDL-XR12W/TM3/
HDL-XR16W/TM3/
HDL-XR4W/TM5/
HDL-XR8W/TM5/
HDL-XR12W/TM5/
HDL-XR16W/TM5
HDL-XR/TM3シリーズ
HDL-XR2.0/TM3/
HDL-XR4.0/TM3/
HDL-XR8.0/TM3
HDL-XVLPシリーズ
HDL-XV2.0LP/
HDL-XV4.0LP/
HDL-XV/2Dシリーズ
HDL-XV1.0/2D/
HDL-XV2.0/2D
HDL-XVシリーズ
HDL-XV2.0/
HDL-XV4.0/
HDL-XV8.0
HDL-XV12T
HDL-XR/2D/
HDL-XR1.0/2D
HDL-XRシリーズ
HDL-XR2.0/
HDL-XR4.0/
HDL-XR6.0/
HDL-XR8.0/
HDL-XR12T
HDL-GTRシリーズ
HDL-GTR1.0/
HDL-GTR2.0/
HDL-GTR3.0/
HDL-GTR4.0/
HDL-GTR1-ISS/
HDL-GTR2-ISS
HDL-GTシリーズ
HDL-GT1.0/
HDL-GT1.6/
HDL-GT2.0/
HDL-GT3.0/
HDL-GT4.0/
HDL-GT1-ISS/
HDL-GT2-ISS
HDL2-HA/TMシリーズ
HDL2-HA2/TM5/
HDL2-HA4/TM5/
HDL2-HA8/TM5
HDL2-H/TMシリーズ
HDL2-H2/TM3/
HDL2-H4/TM3/
HDL2-H6/TM3/
HDL2-H8/TM3/
HDL2-H12/TM3/
HDL2-H2/TM5/
HDL2-H4/TM5/
HDL2-H6/TM5/
HDL2-H8/TM5/
HDL2-H12/TM5
HDL2-HAシリーズ
HDL2-HA2/
HDL2-HA4/
HDL2-HA8/
HDL2-HA12/
HDL2-HA16/
HDL2-HA2/S/
HDL2-HA4/S
HDL2-XAシリーズ
HDL2-XA2/
HDL2-XA4/
HDL2-XA8/
HDL2-XA16/
HDL2-XA2/RM
HDL2-XA4/RM
HDL2-Hシリーズ
HDL2-H2/
HDL2-H4/
HDL2-H6/
HDL2-H8/
HDL2-H12
HDL2-X/TMシリーズ
HDL2-X4/TM3/
HDL2-X8/TM3/
HDL2-X4/TM5/
HDL2-X8/TM5
HDL2-Xシリーズ
HDL2-X2/
HDL2-X4/
HDL2-X6/
HDL2-X8/
HDL2-X12/
HDL2-X16/
HDL2-X2/ST5/
HDL2-X4/ST5
HDL2-AAXWシリーズ
HDL2-AAX2W/
HDL2-AAX4W/
HDL2-AAX6W/
HDL2-AAX8W/
HDL2-AAX12W/
HDL2-AAX16W/
HDL2-AAX2W/RM/
HDL2-AAX4W/RM
HDL-AAXWシリーズ
HDL-AAX1W/
HDL-AAX2W/
HDL-AAX3W/
HDL-AAX4W/
HDL-AAX6W/
HDL-AAX8W
HDL2-X/DBシリーズ
HDL2-X4/DB1/
HDL2-X8/DB1
HDL2-AAWシリーズ
HDL2-AA2W/
HDL2-AA4W/
HDL2-AA6W/
HDL2-AA8W/
HDL2-AA12W
HDL-AAWシリーズ
HDL-AA1W/
HDL-AA2W/
HDL-AA3W/
HDL-AA4W/
HDL-AA6W
HDL2-AHWシリーズ
HDL2-AH2.0W/
HDL2-AH4.0W/
HDL2-AH6.0W
HDL-AHシリーズ
HDL-AH1.0/
HDL-AH2.0/
HDL-AH3.0
HDL-Z2WHシリーズ
HDL-Z2WH2T/1D
HDL2-AHシリーズ
HDL2-AH2.0/
HDL2-AH4.0/
HDL2-AH6.0
FTS-NASシリーズ
FTS-NAS160/
FTS-NAS250/
FTS-NAS300
HDLM-Uシリーズ
HDLM-160U/
HDLM-250U/
HDLM-300U/
HDLM-400U
ET-NASGシリーズ
ET-NAS120G
LAN DISK Z HDL-Z6WLC2シリーズ
HDL-Z6WL6C2/
HDL-Z6WL12C2/
HDL-Z6WL18C2/
HDL-Z6WL24C2/
HDL-Z6WL36C2
LAN DISK HDL-Z6WLC2Vシリーズ
HDL-Z6WL6C2V/
HDL-Z6WL12C2V/
HDL-Z6WL18C2V
HDL-Z6WL24C2V
LAN DISK HDL-Z6WLCVシリーズ
HDL-Z6WL6CV/
HDL-Z6WL12CV/
HDL-Z6WL18CV
LAN DISK HDL-Z6WLCシリーズ
HDL-Z6WL6C/
HDL-Z6WL12C/
HDL-Z6WL18C
LAN DISK HDL4-Z19SI3Aシリーズ
HDL4-Z19SI3A-4/
HDL4-Z19SI3A-8/
HDL4-Z19SI3A-16/
HDL4-Z19SI3A-32/
HDL4-Z19SI3A-S4
LAN DISK HDL4-Z19SATAシリーズ
HDL4-Z19SATA-4/
HDL4-Z19SATA-8/
HDL4-Z19SATA-16/
HDL4-Z19SATA-32/
HDL4-Z19SATA-S4
LAN DISK HDL4-Z19WATAシリーズ
HDL4-Z19WATA-4/
HDL4-Z19WATA-8/
HDL4-Z19WATA-16/
HDL4-Z19WATA-32
LAN DISK Z HDL4-Z19SCAシリーズ
HDL4-Z19SCA-4/
HDL4-Z19SCA-8/
HDL4-Z19SCA-16/
HDL4-Z19SCA-32
LAN DISK Z HDL4-Z19WCAシリーズ
HDL4-Z19WCA-4/
HDL4-Z19WCA-8/
HDL4-Z19WCA-16
HDL4-Z19WCA-32
LAN DISK Z HDL-Z4WPIXシリーズ
HDL-Z4WP4IX/
HDL-Z4WP8IX/
HDL-Z4WP16IX
LAN DISK Z HDL-Z4WPDシリーズ
HDL-Z4WP4D/
HDL-Z4WP8D/
HDL-Z4WP16D/
HDL-Z4WP32D
LAN DISK Z HDL-Z4WQDシリーズ
HDL-Z4WQ4D/
HDL-Z4WQ8D/
HDL-Z4WQ16D/
HDL-Z4WQ32D
LAN DISK Z HDL-Z4WPIシリーズ
HDL-Z4WP4I/
HDL-Z4WP8I/
HDL-Z4WP16I/
HDL-Z4WP32I/
HDL-Z4WPS4I
LAN DISK Z HDL-Z4WLC2シリーズ
HDL-Z4WL4C2/
HDL-Z4WL16C2/
HDL-Z4WL24C2
LAN DISK Z HDL-Z4WMC2シリーズ
HDL-Z4WM4C2/
HDL-Z4WM8C2/
HDL-Z4WM12C2/
HDL-Z4WM16C2/
HDL-Z4WM24C2
LAN DISK HDL-Z4WMCシリーズ
HDL-Z4WM4C/
HDL-Z4WM8C/
HDL-Z4WM12C
LAN DISK HDL-Z4WSCシリーズ
HDL-Z4WS4C/
HDL-Z4WS8C/
HDL-Z4WS12C/
HDL-Z4WS16C
ASシリーズ
ASR-Z4WS8.0CR/
ASR-Z4WS4.0V/
ASD-XR4.0
LAN DISK HDL-Z4WSVシリーズ
HDL-Z4WS4.0V/
HDL-Z4WS8.0V
LAN DISK HDL-Z4WSAシリーズ
HDL-Z4WS2.0A/
HDL-Z4WS4.0A/
HDL-Z4WS8.0A
LAN DISK HDL-Z4WSシリーズ
HDL-Z4WS2.0/
HDL-Z4WS4.0/
HDL-Z4WS6.0/
HDL-Z4WS8.0
LAN DISK HDL2-Z19SI3Aシリーズ
HDL2-Z19SI3A-2/
HDL2-Z19SI3A-4/
HDL2-Z19SI3A-8/
HDL2-Z19SI3A-16
LAN DISK HDL2-Z19SATAシリーズ
HDL2-Z19SATA-2/
HDL2-Z19SATA-4/
HDL2-Z19SATA-8/
HDL2-Z19SATA-16
LAN DISK HDL2-Z19WATAシリーズ
HDL2-Z19WATA-2/
HDL2-Z19WATA-4/
HDL2-Z19WATA-8/
HDL2-Z19WATA-16
LAN DISK Z HDL2-Z19WCAシリーズ
HDL2-Z19WCA-2/
HDL2-Z19WCA-4/
HDL2-Z19WCA-8/
HDL2-Z19WCA-16
LAN DISK Z HDL2-Z19SCAシリーズ
HDL2-Z19SCA-2/
HDL2-Z19SCA-4/
HDL2-Z19SCA-8/
HDL2-Z19SCA-16
LAN DISK Z HDL-Z2WQD/NEシリーズ
HDL-Z2WQ2D/NE/
HDL-Z2WQ4D/NE
LAN DISK Z HDL-Z2WPDシリーズ
HDL-Z2WP2D/
HDL-Z2WP4D/
HDL-Z2WP8D/
HDL-Z2WP16D
LAN DISK Z HDL-Z2WQDシリーズ
HDL-Z2WQ2D/
HDL-Z2WQ4D/
HDL-Z2WQ8D/
HDL-Z2WQ16D
LAN DISK Z HDL-Z2WPIシリーズ
HDL-Z2WP2I/
HDL-Z2WP4I/
HDL-Z2WP8I/
HDL-Z2WP16I/
HDL-Z2WPS2I
LAN DISK Z HDL-Z2WLI2シリーズ
HDL-Z2WL2I2/
HDL-Z2WL4I2/
HDL-Z2WL6I2/
HDL-Z2WL8I2/
HDL-Z2WL12I2
LAN DISK Z HDL-Z2WMC2シリーズ
HDL-Z2WM2C2/
HDL-Z2WM4C2/
HDL-Z2WM6C2/
HDL-Z2WM8C2/
HDL-Z2WM12C2
LAN DISK HDL-Z2WSCシリーズ
HDL-Z2WS2C/
HDL-Z2WS4C/
HDL-Z2WS6C/
HDL-Z2WS8C/
HDL-Z2WS12C
LAN DISK HDL-Z2WMシリーズ
HDL-Z2WM2.0/
HDL-Z2WM4.0
LAN DISK HDLM3-GWINシリーズ
HDLM3-G1.0WIN/
HDLM3-G2.0WIN
LAN DISK HDL-Z2WSVシリーズ
HDL-Z2WS2.0V/
HDL-Z2WS4.0V
LAN DISK Z HDL-Z2WSAシリーズ
HDL-Z2WS1.0A/
HDL-Z2WS2.0A
LAN DISK HDL-Z2WSLPシリーズ
HDL-Z2WS1.0LP/
HDL-Z2WS2.0LP
LAN DISK Z HDL-Z2WSシリーズ
HDL-Z2WS1.0/
HDL-Z2WS2.0
HDLM2-GWINシリーズ
HDLM2-G500WIN/
HDLM2-G1.0WIN/
HDLM2-G2.0WIN
HDLM-GNCシリーズ
HDLM-G500NC
HDLM-GRCシリーズ
HDLM-G500RC
HDLM-GWINシリーズ
HDLM-G300WIN/
HDLM-G500WIN/
HDLM-G750WIN
その他シリーズ
HDCZ-UTL4KB/
RAID可能シリーズ
HDL2-AH4.0/
HDS2-UTX6/
HDL2-AH6.0/RAID1/
HDL-XV8W/RAID5/
HDL-XV4W/RAID6/
HD-QL8TU3/R5J/RAID5/
HDL2-S2.0/RAID1/
HDL-GT4.0/RAID5/
HDL2-G2.0/RAID0/
HDL-GW500U/RAID0/
HDL-XR4.0/RAID5/
HDL-XR2.0/RAID6/
HDL2-A4.0/E/RAID1/
HDL2-A4.0/RAID0/
HDL-GTR4.0/RAID5/
HDL2-G1.0/RAID1/
HDS2-UT6.0/RAID1/
HDL2-S4.0/RAID1/