パソコンは正常に動作している様に見えていても【ハードディスクの問題が検出されました】と表示される事があり、「Windows10/Windows8/Windows7」を立ち上げた際このようなエラーメッセージが出てドキッとする事がございます。
※WindowsXPのサポートは2014 年 4 月 8 日に終了しました。
エラーメッセージウィンドウが表示されたらまず何から対処していけばいいのか、どのような症状なのか、不安な方も多いはず。
「パソコンが立ち上がっているからまだ大丈夫」と自己判断すると最悪データが見れなくなってしまうケースがございますので大変危険です。
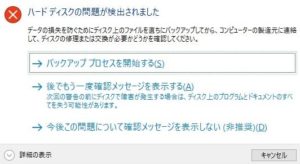
目次
1-ハードディスクから問題が検出されましたと表示されたときの対処法
2-なぜエラーメッセージが出るのか
3-エラーメッセージが出る原因
4-このような症状に注意!
5-ハードディスクの問題が検出されましたと表示されたときの復旧方法
6-弊社の復旧事例
7-まとめ
【ハードディスクから問題が検出されましたと表示されたときの対処法】
ハードディスクからエラーメッセージが表示され、何度も【ハードディスクから問題が検出されました】と出てしまう場合、早急にデータを取り出しバックアップする事が大事です。パソコンを立ち上げてすぐにエラーメッセージが表示され、「キャンセル」で回避してもまたエラーメッセージが表示される場合は早急にバックアップをお取りください。
エラーメッセージが出るということは、必ずハードディスクが不調、障害が発生している状態です。
まだ大丈夫と自己判断で使用していると、ハードディスクに保存された(OSも含む)データが破損し、最悪データは戻っと来ない事も・・・
出来る限りデータを別のメディアに移して対処する他ございません。
エラーが出たハードディスクは今後のご使用はほぼ不可能です。ハードディスク自体に障害が発生している場合、メーカーでの交換やサポートをお受けになる事を推奨します。
ただ、メーカーによってデータの保証は行っていない為、ご自身でデータの取り出しを行うか弊社復旧サービスをご利用いただければと思います。
異音が発生したハードディスク
ハードディスクから異音が発生している場合、通電はお控えください。
異音が発生している状態で通電を無理に行いすぎると、データ破損に繋がり大変危険です。
お使いのハードディスクが完全に動作しなくなる前にご対処下さい。
バッファローの外付けHDDやアイオーデータ製のハードディスクでも同症状になる可能性がございます。
【ファイルシステムエラーを自動的に修復する】項目を実行してある程度のデータが取れる場合もございますが、修復中で更にエラーが発生したり、フリーズして画面が進まなくなったりする場合は、通電をお控え頂きハードディスク本体からデータの救出を行う必要があります。
データの救出は、ご自身で行える症状の場合もございますが、不良セクタ等で不具合が起きている場合、作業方法を間違って実行すると最悪データが破損してしまう危険性があります。
ご使用中のハードディスクが現在どのような症状なのか、ご自身で確認が行えない場合は是非ご相談くださいませ。
【なぜエラーメッセージが出るのか】
エラーメッセージはハードディスクに障害が出ている状態です。エラーメッセージの表示はハードディスクに自己判断機能があり(※S.M.A.R.T)、この機能の通知をWindowsが検知しエラーを表示しています。
※Self-Monitoring Analysis and Reporting Technologyの略称
ハードディスク自体の寿命は約3~5年程度なのですが、ご使用環境等に左右され経年劣化等でもハードディスクが不調になる可能性がありますので、ご使用年数等も踏まえてご判断下さい。
内蔵HDDの場合、ハードディスク本体の障害の可能性もございますが、単にOSに不具合が出てしまっている事もあります。一概にどの症状でもご判断が難しい場合は、データの取り出しを行いOSを新しくインストールし直す等して対処を行う方が安全です。
エラーメッセージが出ていなくても、動作が極端に重くなってしまったり、度々パソコン画面がフリーズする等の場合も同様です。
早急にバックアップをお取りいただき、ご不調のハードディスクはご使用を避けるようにしましょう。
また、ハードディスクは正常に動作している間にバックアップをお取りになる事で最悪の事態を回避できます。
ハードディスクが不調になる前に必ずバックアップを取りましょう。
【エラーメッセージが出る原因】
エラーメッセージが表示される場合はハードディスクに障害が発生している状態です。
ハードディスクの障害は、経年劣化や落下衝撃といったものもありますが、通電の途切れ等での書き込み時のエラーでも支障が出る場合がございます。
データを転送中に再起動が掛かる等、予期せぬ場合でもHDDに負荷がかかり、ファイルシステムの障害などを引き起こす可能性があります。
また、ダウンロードファイルなどにウイルスが含まれていた場合も同様に、エラーとして検知する可能性があります。
ウイルスの場合も同様にファイルシステムに支障をもたらすものもございますが、画面が動かなくなったり、データをウイルスが削除したりと危険です。
ウイルスやマルウェア等はウイルススキャンを行う事で削除できる場合もございますが、該当するファイル等はご使用にならないようお気を付けください。
データの管理は事前に、外付けハードディスクにバックアップをお取りし管理補完する事が必要です。
【このような症状に注意!】
エラーメッセージが出ていなくてもこのような症状があったらご注意ください。
前回正常起動時の構成でパソコンを起動する
シャットダウンした後、再度パソコンを立ち上げたら、黒い背景に【前回正常起動時の構成でパソコンを起動する】の表示が出た場合、OSやアプリケーションのシステムに何らかの原因があり、パソコン起動時に修復を促す表示となります。正常起動出来た場合、早急にバックアップをお取りする事をお勧めします。頻繁に【前回正常起動時の構成でパソコンを起動する】の表示が出る場合や、正常起動ができない場合は弊社復旧サービスへご相談ください。
ハードディスクの容量がいっぱい
正常に動作していても、ハードディスクの容量がいっぱいになったらデータを移すようにしましょう。容量がいっぱいの状態で動作し続けるとハードディスクに負荷がかかり、故障の原因となります。出来る限りご使用するデータと保存するデータを分けて管理する方が安全だと言えます。
ハードディスクから異音が発生している
ハードディスクの異音は、ハードディスク内部部品の動作が正常ではない可能性もありますので、早急にデータを別のハードディスクに移し異音が発生したハードディスクはご使用はお控えください。異音が発生している状況は、データ保存領域(プラッタ)等に別の部品(磁気ヘッド等)が触れてしまっている可能性もあります。データ保存領域に傷が付いてしまうと最悪データは破損してしまいますのでご注意ください。
その他のエラーメッセージや不具合関連の記事
【復旧】認識できないハードディスクを認識させる方法【原因】
外付けハードディスクが認識しないその理由とは?
Macで認識されなくなった外付けHDDを認識させる方法
外付けHDD「フォーマットする必要があります」なぜ必要と表示されてしまうのか
【Win】認識しない外付けハードディスクからデータを復旧【Mac】
【HDD】バッファロー外付け製品が認識しない、エラーメッセージが発生した場合【NAS】
【HDD】ハードディスクが認識しない場合によくある故障【復旧】
外付けハードディスクが故障!?慌てず確認、復旧方法をご紹介
【復旧】トランセンド外付けハードディスクが認識しない場合【復元】
【HDD】認識しないアイオーデータ外付け製品やエラーメッセージが発生した場合【NAS】
外付けHDDの故障、利用方法、データ復旧方法をご紹介
【HDD】ハードディスクが認識しない場合によくある故障【復旧】
【外付けHDD】ローカルディスク表示でアクセスできない場合の対処方法【USB接続】
認識しない外付けHDDからデータ復旧を行う方法は?
MacPCで外付けHDDが認識しなくなった場合の復旧方法
認識しない外付けハードディスクのデータ復旧/対処方法
【USB接続】外付けハードディスクのデータ復旧方法【LAN接続】
【対処】外付けハードディスクが認識しない、アクセスできない障害【復元】
USB接続外付けHDDのフォルダに「アクセスできない」「認識しない」場合の対処方法
Macで外付けハードディスクが認識しない場合の対処方法
外付けHDDに保存していたデータが文字化けしてアクセスできない…
【ハードディスクの問題が検出されましたと表示されたときの復旧方法】

まずは、ご自身のご使用されているハードディスクから出ているエラーメッセージ等で症状をご判断下さい。
誤った処置を行うと、データ破損の可能性もあり大変危険です。
チェックディスクの実施
チェックディスク(chkdsk)はファイルシステムを修復機能です。ファイルシステムに支障があった場合、チェックディスクを行うことで正常に動作する可能性もございますが、エラーが出ている部分を書き換えてしまうので、データ自体にエラーがあった場合はそのデータが消えてしまう可能性もございます。
ディスクイメージ取得の実施
ハードディスクに書き込まれた情報をそのまま別のハードディスクに書き写す(クローン化)方法です。
ディスクイメージ自体は専用のソフトやアプリケーションで実行します。
市販のもので、内蔵HDD2台をコンセントで繋ぐだけでイメージバックアップが出来るものがございます。パソコン内蔵のHDDが不調の場合はパソコンを使用しなくてもこちらを使用すればHDDのクローン化を行えます。
市販のデータ復旧ソフトを使用する
市販の復旧ソフトを使用し復旧する際は、自己責任で実施をお願い致します。無料ソフトでは、データが確認はできるが取り出せない事が多く、有料ソフトだと数千円~2万円程で購入できますが、パソコン本体内蔵のHDDが不調の場合は、別のパソコンが必要になります。ご使用環境に合わせて検討ください。
専門のデータ復旧サービスを利用する
ご自身でデータの取り出しが難しい、障害状況が分からない等の場合、弊社専門の復旧サービスをご利用ください。ご依頼品の症状やハードディスクの状態を詳しくご診断し、復旧が可能かどうかご判断致します。
復旧に関するご費用は復旧費用のページをご参考頂きご検討ください。
ハードディスクが認識しなくなったり、パソコンに接続しても動作しなくなってしまった場合は、ご自身で復旧作業を行う前に一度ご相談くださいませ。論理障害の場合、認識しなくなっていたとしても書き込まれたデータが無事な事も多くご自身でデータ復旧を試みる方もいらっしゃいますが、ハードディスクの状態が悪化してしまい、データの取り出しが困難になってしまったり、データ破損を起してしまい復旧出来なくなってしまう危険性もございます。
【弊社の復旧事例】
エラーメッセージに関する復旧事例も多数ございます。バッファローやアイオーデータといった人気のハードディスクでも、少なからず寿命や障害が発生し永久に使用できる物はございません。ハードディスクの不調や、障害が発生した場合はご相談くださいませ。
バッファロー
・HD-PV320U2-BK/N ・HD-PCT1TU3-BWJ ・HD-PCT1TU3-BB
・HD-CB500U2 ・HD-LB2.0TU3-WHC ・HD-CL2.0TU2/N
アイオーデータ
・HDC-AET3.0K ・HDCL-UTE ・HDPC-UT500YKB
・EC-PHU3W1 ・HDPC-AU1.0 ・HDPF-UT
トランセンド
・TS1TSJ25M3S ・25D2 TS500GSJ25D2 ・25A3 TS1TSJ25A3W
・25A3 TS2TSJ25A3K ・25A3 TS2TSJ25A3W ・25M3 TS1TSJ25M3B
SEAGATE
・SGD-NX030UBK ・ST2000DM001 ・SGD-BP020UBK
・ST3500820AS ・ST350515AS ・SGP-BP005USV
【まとめ】
Buffaloのハードディスクやアイオーデータ、ウェスタンデジタル、その他どのハードディスクも精密機器で、どのような状況であっても不具合や故障の原因となります。まずは、エラーメッセージが表示された場合は、どのような内容でエラーが発生しているか必ずご確認する必要がございます。
「ハードディスクの問題が検出されました」とエラーメッセージが出た場合、まずはバックアップを取る作業から進めましょう。バックアップが正常に取れ、動作に問題無ければチェックディスクの実施や、ハードディスクの交換を行い、パソコンをご使用ください。
ハードディスクからエラーメッセージや認識しない等の不具合が発生した場合、無理にご使用を続けると大切なデータが破損してしまう可能性もあり大変危険ですので、お控え頂きご対処下さい。
ハードディスクの状態によっては、全く認識しなくなってしまう場合もございますので、バックアップが正常に取り切れない時はハードディスクの状態が悪化してしまう作業はお控え頂き復旧ソフトやデータ復旧サービスを利用し、データの取り出しを行う必要がございます。
ハードディスクをご利用いただくうえで、日頃からまめにバックアップをお取りする事で、大切なデータを管理頂ければと思います。




