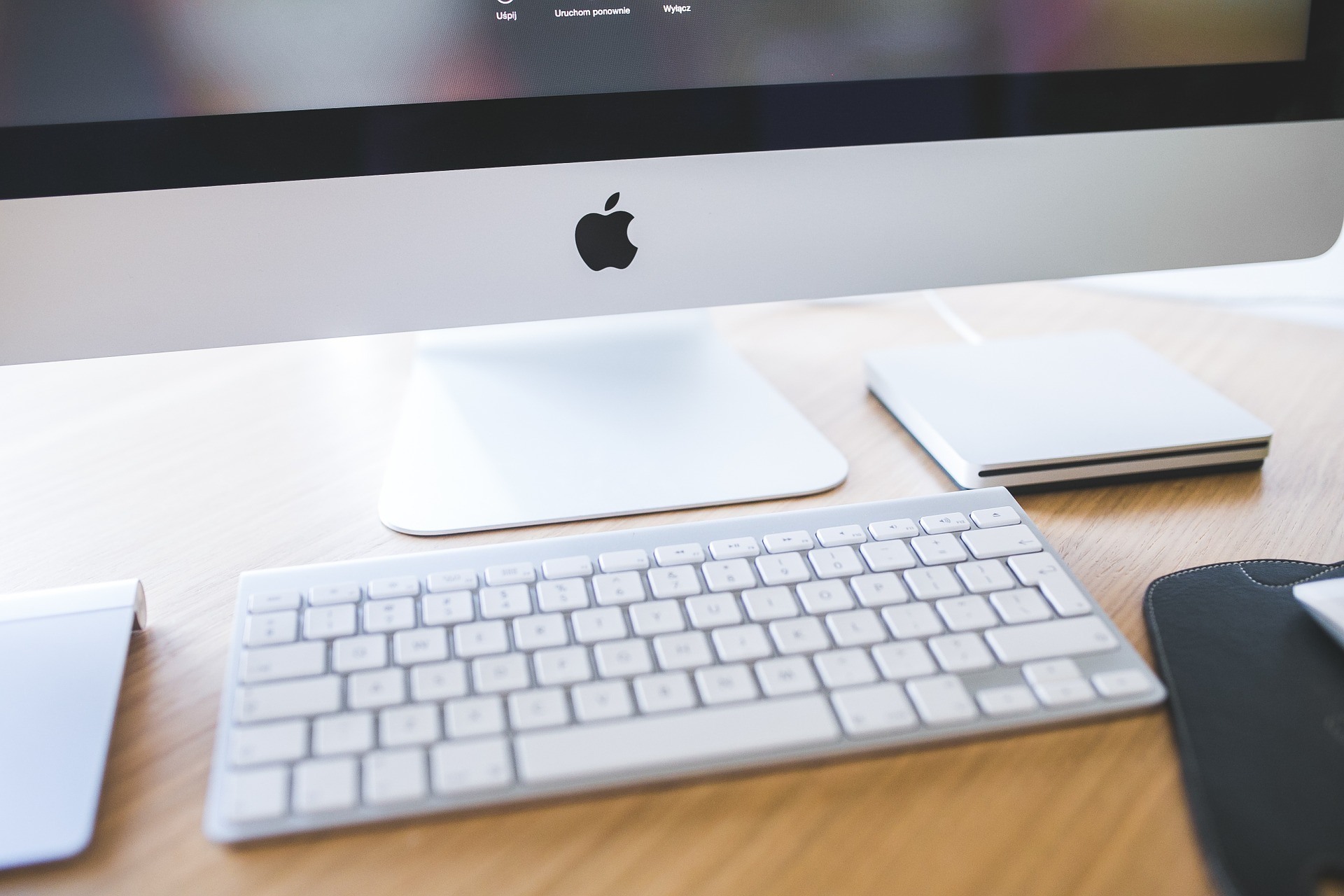このページはこんな人におすすめです。
- 「セットしたディスクは、このコンピュータで読み取れないディスクでした」と表示される。
- MacPCで使用しているハードディスクのエラーメッセージを消したい
- 保存しているデータが見れなくて困っている。
- ハードディスクがエラーで読み込めない。
- 外付けハードディスクからデータを取り出したい。
ハードディスクがエラーで読み込めない場合にしてはいけない事とは
Mac パソコンを利用されている方で内蔵メディアだけではデータ保存領域の確保が難しくなり、外付けHDDを利用されている方も多いのではないでしょうか。
汎用性の高い外付けハードディスクはUSBポートがあれば、誰でも簡易的に増設ができる記憶媒体であるため、個人から企業まで幅広く利用し運用されていると思います。
そんな外付けHDDですが精密機器であるため、経年劣化や使用頻度により永続的な利用は不可能で、必ずいつかは壊れてしまいますし、MacOSで使用していた外付けハードディスクを使用としてエラーメッセージが発生してしまい、データへのアクセスが困難になってしまうという症状は決して珍しくはありません。
壊れる予兆としてよくあるのがエラーメッセージの表示となっているのですが、このエラーが発生した場合、絶対にしてはいけない事があります。
それは「通電を行う事」です。
ハードディスクがエラーで読み込めなくなってしまう原因は様々ですが、エラーメッセージが表示されたあとに通電を何度も行ってしまうと、エラーが増えてしまったり、別のエラーが発生してしまい複合的な障害となってしまうケースが多いです。
別のエラーが発生してしまう分にはまだなんとかなる可能性はありますが、データが破損してしまうような事になると…破損してしまったデータは二度と閲覧、使用する事ができなくなってしまいます。
エラーが発生しているハードディスクからデータを取り出したい場合には通電を控え、そのままの状態で保管するようにしてください。
また、下記動画のように異音やビープ音がしている場合の通電は絶対に行こなわないでください。ハードディスクが物理的に破損してしまう可能性があります。
今回はMacパソコンでよくあるエラーメッセージからデータ復旧させる方法を紹介します。
Macパソコンでよくあるエラーメッセージ
.png)
USB接続し普段何の問題もなく利用していた外付けHDDが突然「セットしたディスクは、このコンピュータで読み取れないディスクでした」と表示されるエラーメッセージがあります。
このエラーメッセージは「フォーマットする必要があります」表示からデータ復旧を行うでも紹介してますが、WindowsOSでいうところのフォーマットエラーに類似し、外付けハードディスクが何らかの影響によりシステムが正常でなくなり、このままの状態では利用ができないといった障害となります。
主にこのエラーメッセージが表示される原因は、システム損傷による軽度な論理障害であることが多いのですが、中にはハードディスク内部部品であるプラッタの潤滑層が劣化し、不良セクタが蔓延している状態や、こちらも内部部品である磁気ヘッド及びスイングアームが劣化し、壊れかかってる又は壊れてしまっているなど、物理障害である可能性も否定できません。
また、このようなエラーメッセージが表示される前の挙動で多いのが、データの読み込みや書き込みに時間がかかることや、特定のフォルダやファイルへアクセスするのに時間がかかるといった読み書き込み時の不安定な挙動、エラーメッセージが表示される前の作業に外付けハードディスクへの負荷がかかる重い作業をおこなっていたなど、自然にエラーメッセージが表示される状態よりも、前作業による動作の不安定な挙動により、外付けHDDが正常に機能しなくなる傾向にあります。
表面上では論理障害に見えても実際には物理障害であることも少なくはないため、基本的には状態を悪化させないように現状維持を保つ必要があります。
エラーメッセージ表示から外付けHDDを認識させる
エラーメッセージが表示される状態から外付けハードディスクを認識させるには、エラーメッセージ左下の「初期化」を実行するか、ディスクユーティリティにて対象HDDを初期化することで、外付けハードディスクが元通り認識されるようになります。
ただし、これは軽度な論理障害で一部システムが損傷している場合にのみ対応できるものであり、初期化が正常に完了しない場合はハードディスク本体に物理的な損傷が発生している可能性があり、物理的な損傷が発生しているハードディスクの多くは、システム領域の破損つまりシステムエラーや、ハードディスク側の基板損傷、ケース側の基板損傷なども考えられるため、再利用を目的とされている方は買い替えをおすすめします。
また、この作業では保存されていたデータは全て消去される方法であり、あくまでも製品を利用できるよう元に戻すのが目的となるため、保存データが必要である場合は別作業であるデータ復旧作業が必要となりますので、保存データが必要である場合はエラーメッセージ右下の「取り出す」を選択し、外付けハードディスクの通電を切り弊社のような復旧業者へ問い合わせるようにして下さい。
外付けHDDからデータを取り出す作業の注意
まず前提としてパソコンに外付けHDDがドライブとして認識されていなければならず、障害の内容によってはケース側の基板情報だけを取得し、肝心なハードディスク情報が認識できていないこともあるため、そのまま通電し接続するのではなくケースからHDDを取り出し、ハードディスク単体で通電し接続をおこなう方が、ケース側基板の問題か内蔵HDDの問題か切り分けることができます。
ケースからHDDを取り外しハードディスク単体で接続しても、同じようにエラーメッセージが表示される場合は、パソコン側でのドライブ認識はおこなえていることになるので、データ復旧作業をおこなうことでデータを取り出せる可能性が高くなります。
逆にエラーメッセージの表示が出てこない状態や、ディスクユーティリティでもドライブ表示されていない場合は、ハードディスクが物理的に損傷している可能性が高くなるため、無理な通電をし続けることによる状態の悪化や、物理的に壊れてしまう可能性を避けるため、個人での作業はおこなわず専門業者へ問い合わせる必要があります。
問題点の切り分けには適した対応となりますが、実際にはケースからハードディスクを取り外す作業にはリスクがあり
、取り外しの際にハードディスクの基板を損傷させたり、製品によってはケース分解が非常に困難な物もあるため、ある程度の知識がある方でなければ難し作業となります。
また、メーカー製品である場合は購入から一定期間、製品保証が付いていることが多く、保証期間内にケース分解をしてしまうと保証対象外となるため、作業をされる前には一度メーカーへ問い合わせるようにした方が賢明です。
外付けHDDからのデータ復旧方法
外付けHDDが認識しない場合の対処方法とデータ復旧でも紹介していますが、外付けHDDからデータ復旧をおこなう場合は、ある程度の知識が必要であること、作業に対してのリスクがありますので、自信のない方や不安に思われる方は個人で作業はおこなわず、弊社のような復旧業者へ問い合わせるようにしてください。
これから紹介する方法はケースから取り出したハードディスクが、パソコン上でもドライブ認識されているのが条件となり、エラーメッセージの表示やディスクユーティリティに対象HDDが表記されていなければ、この方法を試してもデータの復旧がおこなえない可能性がありますので注意してください。
パソコン上でドライブ認識の確認ができれば、データ復旧に特化したソフトウェアを利用し、保存されていたデータ復旧作業をおこなってみましょう。
データ復旧ソフトはインターネットで調べると数多く検出され、フリーソフトから購入が必要なシェアソフトがあるので、まずはフリーソフトで試しその結果に満足がいかなければシェアソフトの利用も試してみましょう。
シェアソフトの多くは購入する前にお試し期間が設けられていたり、一部機能を制限した状態ではあるのですが無料で利用ができるため、実際にデータの解析をおこないその結果に納得ができれば購入するようにしましょう。
また、大型家電量販店などでもデータ復旧ソフトの購入が可能です。
データ復旧ソフトの注意点と危険性
データ復旧の事例実績や流れUSB接続LAN接続ハードディスクにも記載してますが、データ復旧ソフトはその名の通りデータを復旧させるために特化したソフトではあるのですが、フリーソフトはもちろんのことシェアソフトであっても、ハードディスクの状態が悪ければデータの復旧は困難であり、悪い状態のまま無理に通電し続けることでHDDの状態が更に悪化し、データの取り出しがより困難になることや、データの取り出しが出来なくなることも少なくはありません。
また、ハードディスクの状態が悪くなくてもソフトウェアの使い方を誤ると、保存データが完全に消失してしまうこともあるため、復旧ソフトを利用してのデータ復旧には取り扱いの注意と、状態悪化を招く危険性があることを理解しておかなくてはなりません。
ご自身での作業に限界があるのは当然のことながら、データ復旧ソフトも復旧に特化しているソフトウェアとは言え、全ての状態から復旧が可能という訳ではなく、解析時にHDDの状態が悪化したとしても対処は一切おこなえず、復旧ソフトは機械的にそのまま解析をし続けるのも問題点の一つといえます。
HDDの状態が悪化しているかどうか、このまま復旧作業を続けても問題がないのか、別の対象方法で作業を行う必要があるなど、判断するのは作業をおこなう人であり、こうした判断がおこなえるのはハードディスクの知識と経験が必要となるのです。
弊社ではHDD(ハードディスク)、SSD、USBメモリ(USBメモリー)SDカード、microSD(マイクロSD)、CD、DVD、ビデオカメラ 等、数多くの取扱実績データ復旧実績もございますので、大阪・京都・兵庫だけではなく、全国のデータの復旧・復元でお困りの際は、是非ともご依頼をよろしくお願いいたします。
弊社でご依頼が多いHDD一覧
Macで使用していて認識しなくなったハードディスクからデータ復旧が可能だった成功事例とその他の事例をメーカー、型番毎に紹介していますのでお困りの方はご参考にどうぞ。
※リンク先は一部の成功事例を紹介させていただいております。
バッファロー(BUFFALO)社製のハードディスク
据え置きHDD
HD-TDAシリーズ
HD-TDA6U3/ HD-TDA4U3/ HD-TDA2U3HD-LSU2Cシリーズ
HD-LS1.0TU2C/ HD-LS2.0TU2CHD-LCU3シリーズ
HD-LC1.0U3-BK/ HD-LC1.0U3-WH/ HD-LC2.0U3-BK/ HD-LC2.0U3-WH/ HD-LC3.0U3-BK/ HD-LC3.0U3-WH/ HD-LC4.0U3-BKHD-CLU2/Nシリーズ
HD-CL500U2/N/ HD-CL1.0TU2/N/ HD-CL1.5TU2/N/ HD-CL2.0TU2/NHD-LDFシリーズ
HD-LDF4.0U3-BA/Y/ HD-LDF3.0U3-BA/Y/ HD-LDF2.0U3-BA/YHD-LDSシリーズ
HD-LDS8.0U3/ HD-LDS6.0U3/ HD-LDS4.0U3/ HD-LDS3.0U3/ HD-LDS2.0U3/ HD-LDS1.0U3HD-LDU3シリーズ
HD-LD4.0U3/ HD-LD3.0U3/ HD-LD2.0U3/ HD-LD1.0U3HD-LEシリーズ
HD-LE8U3/ HD-LE6U3/ HD-LE4U3/ HD-LE3U3/ HD-LE2U3/ HD-LE1U3HD-LEMU2シリーズ
HD-LEM2.0TU2/YJ/ HD-LEM1.0TU2/YJ/ HD-LEM2.0TU2/Y/ HD-LEM1.5TU2/Y/ HD-LEM1.0TU2/YHD-LLDU3シリーズ
HD-LLD4.0U3/ HD-LLD3.0U3/ HD-LLD2.0U3/ HD-LLD1.0U3HD-LLU3/Mシリーズ
HD-LL4.0U3/ HD-LL3.0U3/ HD-LL2.0U3/ HD-LL1.0U3HD-LXU3Dシリーズ
HD-LX8.0U3D/ HD-LX6.0U3D/ HD-LX4.0U3D/ HD-LX3.0U3D/ HD-LX2.0U3D/ HD-LX1.0U3DHD-NRCDシリーズ
HD-NRCD8U3/ HD-NRCD6U3/ HD-NRCD4U3/ HD-NRCD2U3HD-NRLCシリーズ
HD-NRLC4.0/ HD-NRLC3.0/ HD-NRLC2.0HD-NRLDシリーズ
HD-NRLD8.0U3/ HD-NRLD6.0U3/ HD-NRLD4.0U3/ HD-NRLD3.0U3/ HD-NRLD2.0HD-LBU2シリーズ
HD-LB2.0TU2/ HD-LBF2.0TU2/ HD-LB1.5TU2/ HD-LB1.0TU2/ HD-LB500U2HD-LBU3/YDシリーズ
HD-LB2.0U3/YD/ HD-LB1.0U3/YDHD-LBVU2/Nシリーズ
HD-LB2.0TU2/N/ HD-LB1.0TU2/NHD-LBVU3シリーズ
HD-LBV4.0TU3J/ HD-LBV3.0TU3J/ HD-LBV3.0TU3HD-LBU3Cシリーズ
HD-LB1.0TU3-BKC/ HD-LB1.0TU3-WHC/ HD-LB2.0TU3-BKC/ HD-LB2.0TU3-WHCHD-CBU2シリーズ
HD-CB500U2/ HD-CB500U2-WH/ HD-CB1.0TU2/ HD-CB1.0TU2-WH HD-CB1.5TU2/ HD-CB1.5TU2-WH/ HD-CB2.0TU2/ HD-CB2.0TU2-WHHD-PCTU3-Bシリーズ
HD-PCT1TU3-BB/ HD-PCT1TU3-BW/ HD-PCT1TU3-BBJ/ HD-PCT1TU3-BWJHD-PVU2/Nシリーズ
HD-PV320U2-BK/N/ HD-PV500U2-BK/NHD-SQS-Aシリーズ
HD-SQS4U3-AHD-ACDU3シリーズ
HD-ACD8U3/ HD-ACD6U3/ HD-ACD4U3/ HD-ACD2U3HD-ACDU3シリーズ
HD-AD8U3/ HD-AD6U3/ HD-AD4U3/ HD-AD3U3/ HD-AD2U3HD-AVSU3シリーズ
HD-AVS2.0U3/V/ HD-AVS1.0U3/VHD-AVSVU3シリーズ
HD-AVSV3.0U3/VHD-CBU2/Yシリーズ
HD-CB2.0TU2/Y/ HD-CB1.5TU2/Y/ HD-CB1.0TU2/YHD-CD-Aシリーズ
HD-CD2U3/ HD-CD4U3/ HD-CD6U3/ HD-CD8U3HD-CNU2シリーズ
HD-CN1.0TU2/ HD-CN1.5TU2/ HD-CN500U2HD-CYU2シリーズ
HD-CY1.0TU2HD-ECDシリーズ
HD-ECD3.0-B/ HD-ECD2.0-BHD-EDCシリーズ
HD-EDC2U3/ HD-EDC4U3/ HD-EDC6U3/ HD-EDC8U3HD-EDSシリーズ
HD-EDS8U3/ HD-EDS6U3/ HD-EDS4U3-BC/ HD-EDS2U3HDE-LDAシリーズ
HDE-LDA6U3/ HDE-LDA4U3/ HDE-LDA2U3/ HDE-LDA1U3HD-GDU3Dシリーズ
HD-GD8.0U3D/ HD-GD6.0U3D/ HD-GD4.0U3D/ HD-GD3.0U3D/ HD-GD2.0U3DHDJ-LDA-シリーズ
HDJ-LDA2U3-BAHDV-LEシリーズ
HDV-LE4U3/ HDV-LE2U3ポータブルHDD
HD-PHSU2/UCシリーズ
HD-PHS120U2/UC/ HD-PHS120U2/UCBK/ HD-PHS80U2/UC/ HD-PHS40U2/UCHD-PU2/BSTシリーズ
HD-P40U2/BST/ HD-P30U2/BSTHD-PU2/UCシリーズ
HD-P100U2/UC/ HD-P80U2/UC/ HD-P60U2/UC/ HD-P20U2/UC/ HD-P40U2/UCHD-PHCU2/UCシリーズ
HD-PHC160U2/UCHD-PHBU2/UCシリーズ
HD-PHG160U2/UC/ HD-PHG120U2/UC/ HD-PHG80U2/UC/ HD-PHG40U2/UCHD-PHU2/BSTシリーズ
HD-PH80U2/BST/ HD-PH40U2/BSTHD-PHU2/UCシリーズ
HD-PH100U2/UC/ HD-PH60U2/UC/ HD-PH120U2/UC/ HD-PH80U2/UC/ HD-PH40U2/UCHD-PGDU3シリーズ
HD-PGD1.0U3B/ HD-PGD500U3BHD-PCFU3/NBDシリーズ
HD-PCF1.0U3-BB/NBD/ HD-PCF2.0U3-GB/NBDHD-PU2シリーズ
HD-P80U2/ HD-P60U2/ HD-P40U2/ HD-P20U2/ HD-P10U2HD-PSGU2シリーズ
HD-PSG500U2/ HD-PSG320U2/ HD-PSG250U2/ HD-PSG160U2/ HD-PSG40U2/ HD-PSG80U2/ HD-PSG120U2HD-PSU2シリーズ
HD-PS500U2/ HD-PS400U2/ HD-PS300U2/ HD-PS320U2/ HD-PS250U2/ HD-PS160U2/ HD-PS120U2/ HD-PS80U2/ HD-PS40U2HD-PFU2-BKシリーズ
HD-PF400U2-BK/ HD-PF500U2-BK/ HD-PF320U2-BK/ HD-PF80U2-BK/ HD-PF250U2-BK/ HD-PF160U2-BK/ HD-PF120U2-BKHD-PFU2-WHシリーズ
HD-PF400U2/ HD-PF500U2/ HD-PF320U2/ HD-PF80U2/ HD-PF250U2/ HD-PF160U2/ HD-PF120U2HD-CSU2/Lシリーズ
HD-CS1.0TU2/LHD-PMU2シリーズ
HD-PM300U2/ HD-PM500U2/ HD-PM400U2/ HD-PM320U2/ HD-PM250U2/ HD-PM160U2/ HD-PM120U2HD-PHGU2/UCシリーズ
HD-PHG160U2/UC/ HD-PHG120U2/UC/ HD-PHG80U2/UC/ HD-PHG40U2/UCHD-PLU2/UCシリーズ
HD-PL250U2/ HD-PL200U2/UCHD-PLU2シリーズ
HD-PEU2-RD/Nシリーズ
HD-PVU2シリーズ
HD-PV500U2/ HD-PV320U2HD-PEU2シリーズ
HD-PE640U2/ HD-PE250U2/ HD-PE320U2/ HD-PE250U2HD-PAIBU2/Dシリーズ
HD-PA500IBU2/DHD-PEU3-BKシリーズ
HD-PE640U3-BK/ HD-PE500U3-BKHD-PVRU2-WHシリーズ
HD-PVR500U2-WH/ HD-PVR320U2-WHHD-PEBU2シリーズ
HD-PEB1.0TU2-BKHD-PXU2シリーズ
HD-PX1.0TU2-BK/ HD-PX500U2/ HD-PX320U2/ HD-PX250U2HD-PETU2シリーズ
HD-PET640U2/ HD-PET500U2/ HD-PET320U2HD-PSTU2シリーズ
HD-PST320U2-BKHD-PVU2/Nシリーズ
HD-PV500U2-BK/N/ HD-PV320U2-BK/NHD-PCTU2/HPX6シリーズ
HD-PCT500U2/HPX6HD-PCTU2-B/Nシリーズ
HD-PCT1TU2-BB/NHD-PCTU3-B/Nシリーズ
HD-PCT1TU3-BW/NHD-PCTU3シリーズ
HD-PCT1TU3/ HD-PCT500U3HD-PCTU2シリーズ
HD-PCT1TU2/ HD-PCT750U2/ HD-PCT640U2/ HD-PCT500U2/ HD-PCT320U2HD-PCTU2/Vシリーズ
HD-PCT1TU2/V HD-PCT500U2/VHD-PCTU3-Bシリーズ
HD-PCT1TU3HD-PNTU2シリーズ
HD-PNT500U2HD-PNTU3-Bシリーズ
HD-PNT1.0U3HD-PNTU2-Bシリーズ
HD-PNT1.0U2HD-PXTU2シリーズ
HD-PXT1.0TU2/ HD-PXT500U2/ HD-PXT320U2HD-PCTU2-Bシリーズ
HD-PCT1TU2HD-PCTU2G/BVシリーズ
HD-PCT1TU2G/BVHD-PZU3シリーズ
HD-PZ1.0U3/ HD-PZ500U3HDX-PNU2/Vシリーズ
HDX-PN1.0TU2/V/ HDX-PN500U2/VHD-PNTU3シリーズ
HD-PNT1.0U3/ HD-PNT500U3HD-PCTU2G/Vシリーズ
HD-PCT1TU2G/V/ HD-PCT500U2G/VHD-PNTU3-Gシリーズ
HD-PNT2.0U3-GBJ/ HD-PNT1.5U3-GBHD-PCTU3/Nシリーズ
HD-PCT1TU3-B/N/ HD-PCT500U3HD-PCTU2/Nシリーズ
HD-PCT1TU2-B/N/ HD-PCT500U2HD-PCTU3-Gシリーズ
HD-PCT2.0U3-GBJ/ HD-PCT1.5U3HDW-PU3シリーズ
HDW-P500U3HD-PVRU2-BKシリーズ
HD-PVR1.0TU2-BK/ HD-PVR500U2-BK/ HD-PVR320U2-BKHD-PNTU3-B/TJシリーズ
HD-PNT1.0U3-B/TJ/ HD-PNT500U3-B/TJHD-PCTU3-GCシリーズ
HD-PCT2.0U3-GBCHD-PCTU3-Cシリーズ
HD-PCT1TU3/ HD-PCT500U3HD-PUSU3シリーズ
HD-PUS500U3HD-PCTU2-Cシリーズ
HD-PCT1TU2-BKC/ HD-PCT500U2-BKCHD-PNTU3-GCシリーズ
HD-PNT2.0U3-GBCHD-PNTU3-Cシリーズ
HD-PNT1.0U3/ HD-PNT500U3HD-PZU3-Cシリーズ
HD-PZ2.0U3-BC/ HD-PZ1.0U3/ HD-PZ500U3HD-PCHU3シリーズ
HD-PCH1.0U3-BK/ HD-PCH500U3-BKHD-PCFU3シリーズ
HD-PCF2.0U3-GB/ HD-PCF1.0U3/ HD-PCF500U3HD-PNFU3シリーズ
HD-PNF3.0U3-GBD/ HD-PNF2.0U3-GB/ HD-PNF1.0U3/ HD-PNF500U3-BHD-PCFU3/Nシリーズ
HD-PCF2.0U3-GB/N/ HD-PCF1.0U3-BB/N/ HD-PCF500U3-B/NHD-PLFU3シリーズ
HD-PLF2.0U3-GB/ HD-PLF1.0U3/ HD-PLF500U3HD-PNFU3/Nシリーズ
HD-PNF3.0U3-GB/N/ HD-PNF2.0U3-GB/N/ HD-PNF1.0U3-BB/NHDW-PDU3シリーズ
HDW-PD1.0U3/ HDW-PD500U3HD-PATU3シリーズ
HD-PA2.0TU3/ HD-PA1.0TU3/ HD-PA500TU3HDX-PNU2/VCシリーズ
HDX-PN1.0TU2/VC/ HDX-PN500U2/VCHD-PCFU3-Cシリーズ
HD-PCF2.0U3-GBC/ HD-PCF1.0U3-BBC/ HD-PCF500U3-BCHD-PZNU3シリーズ
HD-PZN2.0U3/ HD-PZN1.0U3HD-PNFU3-Cシリーズ
HD-PNF3.0U3/ HD-PNF3.0U3/ HD-PNF1.0U3/ HD-PNF500U3HD-PNFU3-Dシリーズ
HD-PNF3.0U3/ HD-PNF2.0U3/ HD-PNF1.0U3/ HD-PNF500U3HD-PSFU3シリーズ
HD-PSF4.0U3HD-PSFU3/Nシリーズ
HD-PSF4.0U3-GB/NHD-PCFU3-Dシリーズ
HD-PCF2.0U3/ HD-PCF1.0U3/ HD-PCF500U3HD-PUSU3-Cシリーズ
HD-PUS2.0U3/ HD-PUS1.0U3HDW-PDU3-Cシリーズ
HDW-PD2.0U3-C/ HDW-PD1.0U3-CHD-PATU3-Cシリーズ
HD-PA2.0TU3-C/ HD-PA1.0TU3-CHD-PNQU3/Vシリーズ
HD-PNQ1.0U3/V/ HD-PNQ500U3/VHD-PNFU3-Eシリーズ
HD-PNF3.0U3/ HD-PNF2.0U3/ HD-PNF1.0U3/ HD-PNF500U3HD-PCFU3-Eシリーズ
HD-PCF2.0U3/ HD-PCF1.0U3/ HD-PCF500U3HD-NRPCFシリーズ
HD-NRPCF2.0-GB/ HD-NRPCF1.0-BB/ HD-NRPCF500-BBHD-PZFU3-Aシリーズ
HD-PZF2.0U3-BKA/ HD-PZF1.0U3-BKAHD-PCGU3-Aシリーズ
HD-PCG3.0U3-GBA/ HD-PCG2.0U3/ HD-PCG1.0U3/ HD-PCG500U3HD-PUSU3-Dシリーズ
HD-PUS2.0U3/ HD-PUS1.0U3HD-PGF-Aシリーズ
HD-PGF5.0U3/ HD-PGF4.0U3/ HD-PGF2.0U3/ HD-PGF1.0U3HD-TPA/Nシリーズ
HD-TPA4U3-B/N/ HD-TPA2U3-B/N/ HD-TPA1U3-B/NHD-TPAシリーズ
HD-TPA4U3-B/N/ HD-TPA2U3-B/N/ HD-TPA1U3-B/NHD-PCFSU3-Aシリーズ
HD-PCFS5.0U3-GBA/ HD-PCFS4.0U3-GBA/ HD-PCFS2.0U3-BBA/ HD-PCFS1.0U3-BBAHD-PGAC-Aシリーズ
HD-PGAC2U3/ HD-PGAC1U3HDPCG/EVAシリーズ
HD-PCG1.0U3/EVAHD-PGFNRVシリーズ
HD-PGF1.0U3/NRVHDPCFSC/E2シリーズ
HD-PCFSC2U3/E2/ HD-PCFSC1U3/E2LAN接続HDD(NAS)
LS710Dシリーズ
LS710D0801/ LS710D0601/ LS710D0401/ LS710D0301/ LS710D0201/ LS710D0101LS710D/Nシリーズ
LS710D0801/N/ LS710D0601/N/ LS710D0401/N/ LS710D0301/N/ LS710D0201/NLS720Dシリーズ
LS720D1602/ LS720D1202/ LS720D0802/ LS720D0602/ LS720D0402/ LS720D0202LS720D/Nシリーズ
LS720D1602/N/ LS720D1202/N/ LS720D0802/N/ LS720D0602/N/ LS720D0402/N/ LS720D0202/NLS210DNシリーズ
LS210D0601N/ LS210D0401N/ LS210D0301N/ LS210D0201NLS220DNシリーズ
LS220D1202N/ LS220D0802N/ LS220D0602N/ LS220D0402N/ LS220D0202NLS210DGシリーズ
LS210D0301G/ LS210D0201G/ HD-PCG1.0U3LS220DGシリーズ
LS220D1202G/ LS220D0802G/ LS220D0602G/ LS220D0402G/ LS220D0202GLS510DGシリーズ
LS510D0401G/ LS510D0301G/ LS510D0201G/ LS510D0101GLS520DGシリーズ
LS520D0802G/ LS520D0602G/ LS520D0402G/ LS520D0202GLS510Dシリーズ
LS510D0401/ LS510D0301/ LS510D0201/ LS510D0101LS520Dシリーズ
LS520D0802/ LS520D0602/ LS520D0402/ LS520D0202LS210DCシリーズ
LS210D0401C/ LS210D0301C/ LS210D0201C/ LS210D0101CLS220DCシリーズ
LS220D0802C/ LS220D0602C/ LS220D0402C/ LS220D0202CLS410DCシリーズ
LS420D0802C/ LS420D0602C/ LS420D0402C/ LS420D0202CLS-WVL/RFシリーズ
LS-WV4.0TL/RF/ LS-WV2.0TL/RFLS411DXシリーズ
LS411D0401X/ LS411D0301X/ LS411D0201XLS220Dシリーズ
LS220D0802/ LS220D0602/ LS220D0402/ LS220D0202LS210Dシリーズ
LS210D0401/ LS210D0301/ LS210D0201/ LS210D0101LS410DXシリーズ
LS410D0401X/ LS410D0301X/ LS410D0201XLS-WXBL/R1シリーズ
LS-WXB6.0TL/R1J/ LS-WXB4.0TL/R1J/ LS-WXB2.0TL/R1JLS-YLシリーズ
LS-Y3.0TL/ LS-Y2.0TL/ LS-Y1.0TLLS421Dシリーズ
LS421D0402PLS420Dシリーズ
LS420D0802/ LS420D0602/RAID0/ LS420D0402/ LS420D0202LS410Dシリーズ
LS410D0401/ LS410D0301/ LS410D0201/ LS410D0101LS-WVL/R1シリーズ
LS-WV8.0TL/R1J/ LS-WV6.0TL/R1J/ LS-WV6.0TL/R1/ LS-WV4.0TL/R1J/ LS-WV4.0TL/R1/ LS-WV2.0TL/R1/RAID0/ LS-WV2.0TL/RF/RAID1/ LS-WV2.0TL/R1/RAID1/ LS-WV3.0TL/R1/ LS-WV1.0TL/R1J/ LS-WV2.0TL/R1/ LS-WV1.0TL/R1LS-WXL/R1シリーズ
LS-WX1.0TL/R1/ LS-WX2.0TL/R1/ LS-WX3.0TL/R1/ LS-WX4.0TL/R1/ LS-WX4.0TL/R1J/RAID0/ LS-WX6.0TL/R1/ LS-WX1.0TL/R1J/ LS-WX2.0TL/R1J/ LS-WX4.0TL/R1J/ LS-WX6.0TL/R1J/ LS-WX8.0TL/R1J/LS-QVL/R5シリーズ
LS-QV16TL/R5/ LS-QV12TL/R5/ LS-QV8.0TL/R5/ LS-QV4.0TL/R5/ LS-QV2.0TL/1D/RAID5/LS-VLシリーズ
LS-V500L/ LS-V1.0TL/ LS-V1.0TLJ/ LS-V1.5TL/ LS-V2.0TL/ LS-V2.0TLJ/ LS-V3.0TL/ LS-V3.0TLJ/ LS-V4.0TLJ/LS-XLシリーズ
LS-X3.0TLJ/ LS-X3.0TL/ LS-X2.0TL/ LS-X2.0TLJ/ LS-X1.0TL/ LS-X1.0TLJCS-WV/R1シリーズ
CS-WV4.0/R1/RAID1/ CS-WV2.0/R1/RAID0/LS-QVL/1Dシリーズ
LS-QV2.0TL/1D/ LS-QV1.0TL/1DLS-CHLシリーズ
LS-CH2.0TL/ LS-CH1.5TL/ LS-CH1.0TL/ LS-CH500LLS-QL/1Dシリーズ
LS-Q2.0TL/1D/ LS-Q1.0TL/1DLS-WSXL/R1シリーズ
LS-WSXS240L/R1/ LS-WSX2.0L/R1J/ LS-WSX2.0TL/R1/ LS-WSX1.0L/R1WHJ/RAID1/ LS-WSX1.0TL/R1/ LS-WSX500L/R1J/ LS-WSX500L/R1LS-SLシリーズ
LS-S500L/ LS-S250LLS-XHLシリーズ
LS-XH2.0TL/ LS-XH1.5TL/ LS-XH1.0TL/ LS-XH500LLS-GL-Rシリーズ
LS-1.0TGL-RLS-WSSGL/R1シリーズ
LS-WH1.0TGL/R1/ LS-WH2.0TGL/R1/RAID1/ LS-WH2.0TGL/R1/RAID0LS-QL/R5シリーズ
LS-Q4.0TL/R5/ LS-Q1.0TL/R5/ LS-Q2.0TL/R5/RAID5LS-CLシリーズ
LS-C1.0TL/ LS-C640L/ LS-C500LHS-DHGL/Mシリーズ
HS-DH500GL/M/ HS-DH320GL/M/ HS-DH250GL/MHD-HLANシリーズ
HD-H400LAN/ HD-H300LAN/ HD-H120LAN/ HD-H250LAN/ HD-H160LANHS-DHGLシリーズ
HS-DH1000GL/ HS-DH750GL/ HS-DH500GL/ HS-DH320GL/ HS-DH250GLLS-WHGL/R1シリーズ
LS-WH2.0TGL/R1/ LS-WH1.0TGL/R1LS-LGL/Mシリーズ
LS-L1000GL/M/ LS-L750GL/M/ LS-L500GL/M/ LS-L320GL/M/ LS-L250GL/MLS-GLシリーズ
LS-1000GL/ LS-750GL/ LS-300GL/ LS-400GL/ LS-500GL/ LS-320GL/ LS-250GL/ LS-160GLHS-DHTGL/R5シリーズ
HS-DH3.0TGL/R5/ HS-DH4.0TGL/R5/ HS-DH2.0TGL/R5/ HS-DH1.0TGL/R5LS-WTGL/R1シリーズ
LS-W2.0TGL/R1/RAID1/ LS-W1.5TGL/R1/RAID0/ LS-W1.0TGL/R1LS-HGLシリーズ
LS-H250GL/ LS-H320GL/ LS-H500GL/ LS-H640GL/ LS-H1.0TGL/LS-LGLシリーズ
LS-L1000GL/ LS-L250GL/ LS-L750GL/ LS-L500GL/ LS-L320GLLS-WSGL/R1シリーズ
LS-WS1.0TGL/R1/ LS-WS500GL/R1HD-HLWGシリーズ
HD-H300LWG/ HD-H250LWG/ HD-H160LWGHD-HGLANシリーズ
HD-HG400LAN/ HD-HG300LAN/ HD-HG250LAN/ HD-HG160LAN/ HD-HG120LANHS-D1.0TGL/R5シリーズ
HS-D1.0TGL/R5HS-DTGL/R5シリーズ
HS-D2.0TGL/R5/ HS-D1.0TGL/R5HS-DGLシリーズ
HS-D400GL/ HS-D250GL/ HS-D300GL/ HS-D160GLHD-LANシリーズ
HD-80LAN/ HD-250LAN/ HD-160LAN/ HD-120LANHD-WIU2/R1シリーズ
HD-W500IU2/R1/RAID1/ HD-W2.0TIU2/R1/RAID1/ HD-W1.0TIU2/R1/RAID1HD-QSSU2/R5シリーズ
HD-QS6.0TSU2/R5/ HD-QS4.0TSU2/R5/ HD-QS3.0TSU2/R5/ HD-QS2.0TSU2/R5/ HD-QS1.0TSU2/R5HD-WLSU2/R1シリーズ
HD-WL4TSU2/R1/ HD-WL3TSU2/R1/ HD-WL2TSU2/R1HD-QLSU2/R5シリーズ
HD-QL8TSU2/R5J/ HD-QL4TSU2/R5J/ HD-QL8TSU2/R5/ HD-QL6TSU2/R5/ HD-QL4TSU2/R5HD-WLU3/R1シリーズ
HD-WL2TU3/R1/RAID1HD-QLU3/R5シリーズ
HD-QL16TU3/R5J/ HD-QL12TU3/R5J/ HD-QL8TU3/R5J/ HD-QL4TU3/R5J/ HD-QL12TU3/R5/ HD-QL8TU3/R5/ HD-QL4TU3/R5TS-IGL/R5シリーズ
TS-I4.0TGL/R5/RAID5/ TS-I2.0TGL/R5/ TS-I1.0TGL/R5TS-RHTGL/R5シリーズ
TS-RH4.0TGL/R5/RAID5/ TS-RH3.0TGL/R5/ TS-RH2.0TGL/R5/ TS-RH1.0TGL/R5TS-HTGL/R5シリーズ
TS-H1.0TGL/R5/RAID5/ TS-H6.0TGL/R5/ TS-H4.0TGL/R5/ TS-H1.6TGL/R5/ TS-H3.0TGL/R5/ TS-H2.0TGL/R5/RAID5/ TS-H0.3TGL/R5TS-WXL/R1シリーズ
TS-WX2.0TL/R1/RAID0/ TS-WX1.0TL/R1/RAID1TS-WVHL/R1シリーズ
TS-WVH6.0TL/R1/ TS-WVH4.0TL/R1/ TS-WVH2.0TL/R1/RAID1アイ・オー・データ機器(IODATA)社製のハードディスク
据え置きHDD
HDA-iUシリーズ
HDA-iU40/ HDA-iU60/ HDA-iU80/ HDA-iU120/ HDA-iU160/ HDA-iU200/ HDA-iU250/ HDA-iU120/CB/ HDA-iU120/PCI/ HDA-iU300/ HDA-iU120M/ HDA-iU160M/ HDA-iU250M/ HDA-iU300MHD-H250シリーズ
HD-H250U2HDXG-Sシリーズ
HDXG-S40/ HDXG-S60/ HDXG-S80/ HDXG-S120/ HDXG-S160/ HDXG-S250/ HDXG-S300HDA-iEシリーズ
HDA-iE120/ HDA-iE160/ HDA-iE200/ HDA-iE250/ HDA-iE60/ HDA-iE80/ HDA-iE300HDR-ELシリーズ
HDR-EL160/ HDR-EL250/ HDR-EL80/ HDR-EL120/ HDR-EL300HDR-Sシリーズ
HDR-S40/ HDR-S80/ HDR-S120/ HDR-S160/ HDR-S250/ HDR-S300HDX-UEシリーズ
HDX-UE120/ HDX-UE250/ HDX-UE160/ HDX-UE300HDOTシリーズ
HDOT-U120/ HDOT-UE160/ HDOT-UE250/ HDOT-U160/ HDOT-U250HDW-UEシリーズ
HDW-UE320/ HDW-UE410/ HDW-UE500/ HDW-UE600HDZ-UEシリーズ
HDZ-UE1.0T/ HDZ-UE1.2THDH-Uシリーズ
HDH-U120/ HDH-U160/ HDH-U250/ HDH-U300HDH-USシリーズ
HDH-U120S/ HDH-U160S/ HDH-U250SHDH-UEHシリーズ
HDH-UEH120/ HDH-UEH160/ HDH-UEH250/ HDH-UEH300/ HDH-UEH400HDH-ULシリーズ
HDH-UL120/ HDH-UL160/ HDH-UL250/ HDH-UL300HDRNシリーズ
HDRN-G320/2D/ HDRN-G500/2D/ HDRN-G600/2DHDZ-UESシリーズ
HDZ-UE1.6TSHDC-Uシリーズ
HDC-U160/ HDC-U250/ HDC-U300/ HDC-U320/ HDC-U400/ HDC-U500/ HDC-U1.0LEHDC-UXシリーズ
HDC-UX160/ HDC-UX250/ HDC-UX300/ HDC-UX400/ HDC-UX500 HDC-UX320 HDC-UX750 HDC-UX320A HDC-UX500AHDH-SUシリーズ
HDH-SU160/ HDH-SU250/ HDH-SU300/ HDH-SU400HDH-SUEシリーズ
HDH-SUE160/ HDH-SUE250/ HDH-SUE300/ HDH-SUE400/ HDH-SUE500HDH-SUEHシリーズ
HDH-SUEH160/ HDH-SUEH250/ HDH-SUEH300/ HDH-SUEH400 HDH-SUEH500HDH-USシリーズ
HDH-U300SHDOT2-UEシリーズ
HDOT2-UE250/ HDOT2-UE300HDW-UESシリーズ
HDW-UE500S/ HDW-UE600S/ HDW-UE800SHDZ-UE2シリーズ
HDZ-UE1.0T2/ HDZ-UE1.0TS/ HDZ-UE1.2TSHDH-USRシリーズ
HDH-U160SR/ HDH-U250S-SQ/ HDH-U250SR/ HDH-U300SR/ HDH-U320SR/ HDH-U400SR/ HDH-U500SR/ HDH-U750SRHDZ-UEEシリーズ
HDZ-UE2.0TERHDシリーズ
RHD-250/ RHD-320/ RHD-400/ RHD-500/ RHD-1.0T/ RHD-750/ RHD-1.5T/ RHD-2.0L/ RHD-3.0RHD-UXシリーズ
RHD-EX/UX/ RHD-UX320/ RHD-UX500/ RHD-UX750/ RHD-UX1.0T/ RHD-UX1.5T/ RHD-UX2.0LRHD2-Uシリーズ
RHD2-U1.0T/ RHD2-U500/ RHD2-U640/ RHD2-U1.5T/ RHD2-U2.0THDC-U/Mシリーズ
HDC-U320/M/ HDC-U500/MHDCN-Uシリーズ
HDCN-U320/ HDCN-U500/ HDCN-U1.0/ HDCN-U1.0L/ HDCN-U250/ HDCN-U640HDH-USR2シリーズ
HDH-U1.0SR2/ HDH-U250SR2/ HDH-U320SR2/ HDH-U500SR2/ HDH-U640SR2RHD-Aシリーズ
RHD-320A/ RHD-500ARHD-UXAシリーズ
RHD-UX320A/ RHD-UX500AHDC2-Uシリーズ
HDC2-U1.0/ HDC2-U2.0/ HDC2-U3.0HDCN-U/Mシリーズ
HDCN-U1.0/M/ HDCN-U320/M/ HDCN-U500/MHDCN-UE/Mシリーズ
HDCN-UE1.0/M/ HDCN-UE320/M/ HDCN-UE500/MHDCS-Uシリーズ
HDCS-U1.0/ HDCS-U320/ HDCS-U500/ HDCS-U640/ HDCS-U1.5RHD4-UXEシリーズ
RHD4-UXE1.0/ RHD4-UXE2.0HDC-EUシリーズ
HDC-EU1.0/ HDC-EU1.5HDC-EUNシリーズ
HDC-EU1.0N/ HDC-EU1.5NHDCN-UAシリーズ
HDCN-U1.0A/ HDCN-U1.5A/ HDCN-U500AHDCS-URシリーズ
HDCS-U1.0R/ HDCS-U1.0R2/ HDCS-U1.5R/ HDCS-U500RHDCS-UR2シリーズ
HDCS-U1.5R2/ HDCS-U320R2/ HDCS-U500R2HDJ-HSUシリーズ
HDJ-HSU1.0/ HDJ-HSU1.5/ HDJ-HSU2.0/ HDJ-HSU500/ HDJ-HSU1.0BHDJ-UTシリーズ
HDJ-UT1.0/ HDJ-UT1.5/ HDJ-UT2.0AVHD-Uシリーズ
AVHD-U1.0/ AVHD-U1.5/ AVHD-U2.0/ AVHD-U500AVHD-UQシリーズ
AVHD-U1.0Q/ AVHD-U1.5Q/ AVHD-U2.0Q/ AVHD-U500QHDCA-Uシリーズ
HDCA-U1.0K/ HDCA-U1.0W/ HDCA-U2.0K/ HDCA-U2.0W/ HDCA-U1.0CK/ HDCA-U1.0CKB/ HDCA-U1.0CW/ HDCA-U1.0CWB/ HDCA-U2.0CK/ HDCA-U2.0CKB/ HDCA-U2.0CW/ HDCA-U2.0CWB/ HDCA-U3.0CK/ HDCA-U3.0CKB/ HDCA-U3.0CW/ HDCA-U3.0CWB/ HDCA-U3.0K/ HDCA-U3.0W/ HDCA-U1.0CKC/ HDCA-U1.0CWC/ HDCA-U2.0CKC/ HDCA-U2.0CWC/ HDCA-U1.0CKD/ HDCA-U2.0CKDHDCR-UEシリーズ
HDCR-U1.0E/ HDCR-U1.0EK/ HDCR-U1.5E/ HDCR-U1.5EK/ HDCR-U2.0E/ HDCR-U2.0EK/ HDCR-U500E/ HDCR-U500EKHDJ-Uシリーズ
HDJ-U1.0/ HDJ-U1.5/ HDJ-U2.0AVHD-UVシリーズ
AVHD-U1.0V/ AVHD-U1.0VB/ AVHD-U2.0V/ AVHD-U2.0VBAVHD-UVKSシリーズ
AVHD-U1.0VKS/ AVHD-U2.0VKSAVHD-URシリーズ
AVHD-UR1.0/ AVHD-UR1.0B/ AVHD-UR2.0/ AVHD-UR2.0B/ AVHD-UR3.0 AVHD-UR1.0C AVHD-UR2.0C AVHD-UR3.0CHDC-AEシリーズ
HDC-AE1.0K/ HDC-AE2.0K/ HDC-AE3.0KHDC-AETシリーズ
HDC-AET2.0K/ HDC-AET3.0KHDC2-USシリーズ
HDC2-U2.0S/ HDC2-U2.0SB/ HDC2-U4.0S/ HDC2-U4.0SBHDCA-LUシリーズ
HDCA-L1.0UK/ HDCA-L1.0UW/ HDCA-L1.5UK/ HDCA-L1.5UW/ HDCA-L2.0UK/ HDCA-L2.0UW/ HDCA-L3.0UK/ HDCA-L3.0UWHDCA-UTシリーズ
HDCA-UT1.0K/ HDCA-UT1.0KB/ HDCA-UT2.0K/ HDCA-UT2.0KB/ HDCA-UT3.0K/ HDCA-UT3.0KB/ HDCA-UT1.0KC/ HDCA-UT2.0KC/ HDCA-UT4.0KAVHD-AUシリーズ
AVHD-A1.0U/ AVHD-A2.0UAVHD-ZR0シリーズ
AVHD-ZR04/
AVHD-ZR08
AVHD-ZRシリーズ
AVHD-ZRC5/
AVHD-ZRC7/
AVHD-ZRC9
AVHD-ZRC5B
AVHD-ZRC7B
HDS2-UTシリーズ
HDS2-UT2.0/
HDS2-UT4.0/
HDS2-UT6.0
AVHD-ACシリーズ
AVHD-AC1.0/
AVHD-AC2.0
HDCL-UTシリーズ
HDCL-UT1.0K/
HDCL-UT1.0W/
HDCL-UT2.0K/
HDCL-UT2.0W/
HDCL-UT3.0K/
HDCL-UT3.0W/
HDCL-UT4.0K/
HDCL-UT4.0W
AVHD-AUSQシリーズ
AVHD-AUSQ2.0/
AVHD-AUSQ3.0
AVHD-AUTシリーズ
AVHD-AUT1.0/
AVHD-AUT2.0/
AVHD-AUT3.0
AVHD-AUT1.0B
AVHD-AUT2.0B
AVHD-AUT3.0B
AVHD-USQシリーズ
AVHD-USQ2.0/
AVHD-USQ3.0
AVHD-UTシリーズ
AVHD-UT1.0/
AVHD-UT2.0
HDC-LAシリーズ
HDC-LA2.0/
HDC-LA3.0/
HDC-LA4.0
HDCL-UTBシリーズ
HDCL-UT1.0KB/
HDCL-UT1.0WB/
HDCL-UT2.0KB/
HDCL-UT2.0WB/
HDCL-UT3.0KB/
HDCL-UT3.0WB/
HDCL-UT4.0KB/
HDCL-UT4.0WB/
HDCL-UT5.0KB/
HDCL-UT6.0KB
HDJA-SUTシリーズ
HDJA-SUT1.0/
HDJA-SUT2.0/
HDJA-SUT3.0
HDJA-UTシリーズ
HDJA-UT1.0/
HDJA-UT2.0/
HDJA-UT3.0
HDJA-UTWシリーズ
HDJA-UT1.0W/
HDJA-UT2.0W/
HDJA-UT3.0W/
HDJA-UT4.0W/
HDJA-UT6.0W/
HDJA-UT8.0W
HDCL-UTCシリーズ
HDCL-UT1.0KC/
HDCL-UT1.0WC/
HDCL-UT2.0KC/
HDCL-UT2.0WC/
HDCL-UT3.0KC/
HDCL-UT3.0WC/
HDCL-UT4.0KC/
HDCL-UT4.0WC/
HDCL-UT5.0KC/
HDCL-UT6.0KC
HDCL-UTEシリーズ
HDCL-UTE1K/
HDCL-UTE1W/
HDCL-UTE2K/
HDCL-UTE2W/
HDCL-UTE3K/
HDCL-UTE3W/
HDCL-UTE4K/
HDCL-UTE4W/
HDCL-UTE5K/
HDCL-UTE6K
HDEL-UTシリーズ
HDEL-UT2B/
HDEL-UT2OR/
HDEL-UT2W/
HDEL-UT3B/
HDEL-UT3OR/
HDEL-UT3W/
HDEL-UT4B/
HDEL-UT4OR/
HDEL-UT4W
HDEL-UTBシリーズ
HDEL-UT2BRB/
HDEL-UT2NVB/
HDEL-UT2ORB/
HDEL-UT2WB/
HDEL-UT3BRB/
HDEL-UT3NVB/
HDEL-UT3ORB/
HDEL-UT3WB/
HDEL-UT4BRB/
HDEL-UT4NVB/
HDEL-UT4ORB/
HDEL-UT4WB
HDS2-UTXシリーズ
HDS2-UTX2.0/
HDS2-UTX4.0/
HDS2-UTX6.0/
HDS2-UTX8.0
ZHD-UTXシリーズ
ZHD-UTX2/
ZHD-UTX3/
ZHD-UTX4/
ZHD-EX/UTX/
ZHD-UTX1/
ZHD-UTX6
AVHD-UTEシリーズ
AVHD-UT1.0E/
AVHD-UT2.0E
AVHD-UTKSシリーズ
AVHD-UT1.0KS/
AVHD-UT2.0KS
EX-HDELシリーズ
EX-HD2ELBR/
EX-HD2ELNV/
EX-HD2ELW/
EX-HD3ELBR/
EX-HD3ELNV//
EX-HD3ELW/
EX-HD4ELBR/
EX-HD4ELNV/
EX-HD4ELW/
EX-HD3ELOR/
EX-HD4ELOR
HDJA-UTWHQシリーズ
HDJA-UT2.0WHQ/
HDJA-UT3.0WHQ
ZHD2-UTXシリーズ
ZHD2-UTX12/
ZHD2-UTX16/
ZHD2-UTX2/
ZHD2-UTX4/
ZHD2-UTX6/
ZHD2-UTX8
ZHD4-UTXRシリーズ
ZHD4-UTX4R/
ZHD4-UTX8R/
ZHD4-UTX12R/
ZHD4-UTX16R/
ZHD4-UTX24R/
ZHD4-UTX32R
EX-HDCZシリーズ
EX-HD2CZ/
EX-HD3CZ/
EX-HD4CZ/
EX-HD6CZ/
EX-HD8CZ
HDCL-UTFシリーズ
HDCL-UT2.0KF/
HDCL-UT3.0KF
HDCZ-UTシリーズ
HDCZ-UT1K/
HDCZ-UT1W/
HDCZ-UT2K/
HDCZ-UT2W/
HDCZ-UT3K/
HDCZ-UT3W/
HDCZ-UT4K/
HDCZ-UT4W/
HDCZ-UT6K/
HDCZ-UT1KB/
HDCZ-UT1WB/
HDCZ-UT2KB/
HDCZ-UT2WB/
HDCZ-UT2WB/
HDCZ-UT3KB/
HDCZ-UT3WB/
HDCZ-UT4KB/
HDCZ-UT4WB/
HDCZ-UT6KB
HDCZ-UTL/Eシリーズ
HDCZ-UTL4K/E/
HDCZ-UTL6K/E/
HDCZ-UTL8K/E/
HDCZ-UTL3K/E
HDCZ-UTCシリーズ
HDCZ-UT1KC/
HDCZ-UT1WC/
HDCZ-UT2KC/
HDCZ-UT2WC/
HDCZ-UT3KC/
HDCZ-UT3WC/
HDCZ-UT4KC/
HDCZ-UT4WC/
HDCZ-UT6KC/
HDCZ-UT8KC
HDCZ-UTLシリーズ
HDCZ-UTL6K/
HDCZ-UTL2KB/
HDCZ-UTL3KB/
HDCZ-UTL4KB/
HDCZ-UTL6KB
HDS2-UTXSシリーズ
HDS2-UTXS12/
HDS2-UTXS16
HDS2-UTXS/Eシリーズ
HDS2-UTXS12/E/
HDS2-UTXS16/E
HDJA-UTRWシリーズ
HDJA-UT1RW/
HDJA-UT2RW/
HDJA-UT3RW/
HDJA-UT4RW/
HDJA-UT6RW/
HDJA-UT8RW
HDJA-UTW/LDシリーズ
HDJA-UT1W/LD/
HDJA-UT2W/LD/
HDJA-UT3W/LD/
HDJA-UT4W/LD/
HDJA-UT6W/LD/
HDJA-UT8W/LD
HDCY-UTシリーズ
HDCY-UT1K/
HDCY-UT2K
HDW-UTシリーズ
HDW-UT12/
HDW-UT16/
HDW-UT2/
HDW-UT4/
HDW-UT6/
HDW-UT8/
HDW-UT24/
HDW-UT32/
HDW-UT40
HDJA-UTNシリーズ
HDJA-UTN12/
HDJA-UTN16/
HDJA-UTN20
HDJA-UTN/LDシリーズ
HDJA-UTN12/LD/
HDJA-UTN16/LD
HDCL-Uシリーズ
HDCL-U1.0K/
HDCL-U2.0K/
HDCL-U3.0K/
HDCR-Uシリーズ
HDCR-U500/
HDCR-U1.0/
HDCR-U1.5/
HDCR-U2.0/
HDCR-U500K/
HDCR-U1.0K/
HDCR-U1.5K/
HDE-UJシリーズ
HDE-U1.0J/
HDE-U2.0J/
HDE-U3.0J
HDL2-AAシリーズ
HDL2-AH2.0/
HDL2-AHシリーズ
HDL2-AH2.0/
HDL2-AH4.0/
HDL2-AH6.0/
HDC-EUKシリーズ
HDC-EU1.0K/
HDC-EU2.0K/
ポータブルHDD
HDPC-AUシリーズ
HDPC-AU500KB/ HDPC-AU750KB/ HDPC-AU1.0KB/ HDPC-AU500B/ HDPC-AU750B/ HDPC-AU1.0B/ HDPC-AU500BRB/ HDPC-AU750BRB/ HDPC-AU1.0BRB/ HDPC-AU500BLB/ HDPC-AU1.0BLB/ HDPC-AU500RB/ HDPC-AU1.0RBHDPC-UTシリーズ
HDPC-UT500WB/ HDPC-UT1.0WB/ HDPC-UT500RB/ HDPC-UT1.0RB/ HDPC-UT500SB/ HDPC-UT1.0SB/ HDPC-UT500KB/ HDPC-UT1.0KB/ HDPC-UT500BRB/ HDPC-UT1.0BRBHDPD-AUTシリーズ
HDPD-AUT500WB/ HDPD-AUT1.0WB/ HDPD-AUT2.0WB/ HDPD-AUT500W/ HDPD-AUT1.0W/ HDPD-AUT2.0W/ HDPD-AUT500KB/ HDPD-AUT1.0KB/ HDPD-AUT2.0KB/ HDPD-AUT500K/ HDPD-AUT1.0K/ HDPD-AUT2.0KHDP-iUS2シリーズ
HDP-i20/US2 HDP-i30/US2 HDP-i40/US2HDP-iP/CIシリーズ
HDP-i30P/CIHDP-iP/CIシリーズ
HDP-i20P/CI HDP-i40P/CIHDP-UPシリーズ
HDP-U20P HDP-U20P(BK) HDP-U40P HDP-U40P(BK) HDP-U60P HDP-U60P(BK)HDMX-Uシリーズ
HDMX-U20HDP-UPシリーズ
HDP-U80PHDPX-Uシリーズ
HDPX-U20 HDPX-U40 HDPX-U60 HDPX-U80 HDPX-U80(R)HDMX-Uシリーズ
HDMX-U40HDPX-Uシリーズ
HDPX-U100 HDPX-U20(R) HDPX-U40(R)HDPX-USシリーズ
HDPX-U30S HDPX-U40S HDPX-U60S/C HDPX-U80S/CHDMX-SUシリーズ
HDMX-SU20F HDMX-SU20FN HDMX-SU40 HDMX-SU60HDP-Uシリーズ
HDP-U100 HDP-U120 HDP-U40 HDP-U60 HDP-U80HDPX-SUシリーズ
HDPX-SU100 HDPX-SU40 HDPX-SU60 HDPX-SU80HDMC-Uシリーズ
HDMC-U12 HDMC-U8HDP-Uシリーズ
HDP-U120(K) HDP-U120(W) HDP-U40(K) HDP-U40(W) HDP-U80(K) HDP-U80(W)HDP-USシリーズ
HDP-U120S(K) HDP-U120S HDP-U40S HDP-U40S(K) HDP-U80S HDP-U80S(K)HDPG-SUシリーズ
HDPG-SU120 HDPG-SU120(K) HDPG-SU160 HDPG-SU160(K) HDPG-SU80 HDPG-SU80(K) HDPG-SU40 HDPG-SU40(K)HDPG-SUDSPシリーズ
HDPG-SU120DSPHDMC-UZMシリーズ
HDMC-U16ZMHDP-US/Mシリーズ
HDP-U120S/M HDP-U160S/MHDP-USシリーズ
HDP-U160S HDP-U160S(K) HDP-U250S HDP-U250S(K)HDP-Uシリーズ
HDP-U200(K) HDP-U200(W)HDPG-SUシリーズ
HDPG-SU250 HDPG-SU250(K)HDPG-SUXシリーズ
HDPG-SU250X HDPG-SU250XK HDPG-SU300X HDPG-SU300XKiVDRシリーズ
iVDR-160 iVDR-80iVDR-Sシリーズ
IVDR-S160 IVDR-S80HDP-USシリーズ
HDP-U320S HDP-U320S(K)HDP-US/Mシリーズ
HDP-U320S/MHDPG-SUシリーズ
HDPG-SU320 HDPG-SU320(K) HDPG-SU500 HDPG-SU500(K)HDPG-SUXシリーズ
HDPG-SU500X HDPG-SU500XKHDPS-Uシリーズ
HDPS-U160 HDPS-U160(K) HDPS-U250 HDPS-U250(K) HDPS-U320 HDPS-U320(K) HDPS-U500 HDPS-U500(K)iVDR-Sシリーズ
IVDR-S250HDPN-HSUシリーズ
HDPN-HSU250 HDPN-HSU320HDPN-Uシリーズ
HDPN-U250 HDPN-U250K HDPN-U250P HDPN-U320 HDPN-U320K HDPN-U320P HDPN-U500 HDPN-U500K HDPN-U500PHDPR-Uシリーズ
HDPR-U320 HDPR-U500HDPSK-Uシリーズ
HDPSK-U320 HDPSK-U500IVシリーズ
IV-160 IV-320 IVS-160 IVS-320 IVS-500HDPC-Uシリーズ
HDPC-U320 HDPC-U320BL HDPC-U320BR HDPC-U320K HDPC-U320R HDPC-U500 HDPC-U500BL HDPC-U500BR HDPC-U500K HDPC-U500R HDPC-U640 HDPC-U640BL HDPC-U640BR HDPC-U640K HDPC-U640RHDPN-HSUシリーズ
HDPN-HSU500HDPN-UVシリーズ
HDPN-U500/VIVAVシリーズ
IVAV-500X2IVSシリーズ
IVS-250RHDMシリーズ
RHDM-320 RHDM-500 RHDM-U500RHDM-US/EX
RHDM-US/EXHDPA-UTシリーズ
HDPA-UT1.0XK HDPA-UT1.0XW HDPA-UT500K HDPA-UT500WHDPC-AUA/Tシリーズ
HDPC-AU1.0/T HDPC-AU500/THDPC-AU/Tシリーズ
HDPC-AU1.0/TB HDPC-AU500/TBHDPC-AUAシリーズ
HDPC-AU1.0A HDPC-AU1.0BLA HDPC-AU1.0BRA HDPC-AU1.0KA HDPC-AU1.0RA HDPC-AU320A HDPC-AU320BLA HDPC-AU320BRA HDPC-AU320KA HDPC-AU320RAHDPC-AUAシリーズ
HDPC-AU500A HDPC-AU500BLA HDPC-AU500BLB HDPC-AU500BRA HDPC-AU500KA HDPC-AU500RA HDPC-AU640A HDPC-AU640BLA HDPC-AU640BRA HDPC-AU640KA HDPC-AU640RA HDPC-AU750A HDPC-AU750BRA HDPC-AU750KAHDPC-Uシリーズ
HDPC-U750 HDPC-U750BR HDPC-U750KHDPN-Uシリーズ
HDPN-U320B HDPN-U320KB HDPN-U500B HDPN-U500KB HDPN-U500PBHDPV-UTシリーズ
HDPV-UT1.0G HDPV-UT1.0GB HDPV-UT1.0K HDPV-UT1.0KB HDPV-UT1.0W HDPV-UT1.0WB HDPV-UT500G HDPV-UT500GB HDPV-UT500K HDPV-UT500KB HDPV-UT500W HDPV-UT500WB HDPV-UT750G HDPV-UT750GB HDPV-UT750K HDPV-UT750KB HDPV-UT750W HDPV-UT750WBIVSシリーズ
IVS-500B IVS-500X2.A IVS-500X2.ABRHDMシリーズ
RHDM-500B RHDM-U500B RHDM-U500HV RHDM-U500HVBAVHD-PUシリーズ
AVHD-P1.0U AVHD-P2.0U AVHD-P500UCL-IVシリーズ
CL-IV-D CL-IV-H CL-IV-K CL-IV-R CL-IV-S CL-IV-THDPC-AULシリーズ
HDPC-AU1.0LHDPC-UTNSシリーズ
HDPC-UT1.0NSKHDPC-UTDシリーズ
HDPC-UT2.0DHDPE-UTシリーズ
HDPE-UT1.0 HDPE-UT500HDPX-UTシリーズ
HDPX-UT500G HDPX-UT500K HDPX-UT500SHDPX-UTSSシリーズ
HDPX-UTSS120K HDPX-UTSS240K HDPX-UTSS60KHDUSシリーズ
HDUS-1.0BL HDUS-1.0K HDUS-1.0R HDUS-1.0SHDUS-UTシリーズ
HDUS-UT1.0BL HDUS-UT1.0K HDUS-UT1.0R HDUS-UT1.0SRHDMシリーズ
RHDM-IN/SA RHDM-U500HR RHDM-UXSRMSシリーズ
RMS-1.0 RMS-500 RMS-500X2.AWNHD-Uシリーズ
WNHD-U500HDUS-TBシリーズ
ADUS-TBHDPC-UTシリーズ
HDPC-UT1.0BRB HDPC-UT1.0KB HDPC-UT1.0RB HDPC-UT1.0SB HDPC-UT1.0WB HDPC-UT500BRB HDPC-UT500KB HDPC-UT500RB HDPC-UT500SB HDPC-UT500WBHDPC-UTYシリーズ
HDPC-UT500YK HDPC-UT500YSHDPD-SUTシリーズ
HDPD-SUT1.0K HDPD-SUT500KHDPF-UTシリーズ
HDPF-UT1.0K HDPF-UT1.0W HDPF-UT500K HDPF-UT500WHDPU-UTシリーズ
HDPU-UT500B HDPU-UT500SHDPX-UTシリーズ
HDPX-UT500GB HDPX-UT500KB HDPX-UT500SBHDUS-TBシリーズ
HDUS-TB1.0KEC-PHU3シリーズ
EC-PHU3W1HDPC-UTCシリーズ
HDPC-UT1.0BRC HDPC-UT1.0KC HDPC-UT1.0SC HDPC-UT2.0BRC HDPC-UT2.0KC HDPC-UT2.0SC HDPC-UT500BRC HDPC-UT500KC HDPC-UT500SCHDPD-AUTシリーズ
HDPD-AUT2.0K HDPD-AUT2.0WHDPD-SUTシリーズ
HDPD-SUT2.0KHDPE-UTシリーズ
HDPE-UT2.0HDPF-UTBシリーズ
HDPF-UT1.0KB HDPF-UT1.0WB HDPF-UT2.0KB HDPF-UT2.0WB HDPF-UT500KB HDPF-UT500WBHDPX-UTAシリーズ
HDPX-UTA1.0B HDPX-UTA1.0R HDPX-UTA2.0B HDPX-UTA2.0R HDPX-UTA500B HDPX-UTA500K HDPX-UTA500R HDPX-UTA500SHDPC-UTEシリーズ
HDPC-UT1.0BRE HDPC-UT1.0KE HDPC-UT1.0SE HDPC-UT2.0BRE HDPC-UT2.0KE HDPC-UT2.0SE HDPC-UT500BRE HDPC-UT500KE HDPC-UT500SEHDPC-UTYシリーズ
HDPC-UT500YKB HDPC-UT500YSBHDPD-AUTシリーズ
HDPD-AUT1.0KB HDPD-AUT1.0WB HDPD-AUT2.0KB HDPD-AUT2.0WB HDPD-AUT500KB HDPD-AUT500WBHDPF-UTBシリーズ
HDPF-UT1.0KC HDPF-UT1.0WC HDPF-UT2.0KC HDPF-UT2.0WC HDPF-UT500KC HDPF-UT500WCEC-PHU3シリーズ
EC-PHU3W2D EC-PHU3W3DHDP-40TH1GL HDP-40TH1GL
HDPC-UTEシリーズ
HDPC-UT2DBBR
HDPC-UT2DBK
HDPC-UT2DBS
HDPC-UT3DBK
HDPH-UTRシリーズ
HDPH-UT1K
HDPH-UT2KR/E
HDPH-UT1NV
HDPH-UT1W
HDPH-UT2DK
HDPH-UT2DNV
HDPH-UT2DW
HDPH-UT3DK
HDPH-UT500K
HDPH-UT500NV
HDPH-UT500W
EC-PHU3シリーズ
EC-PHU3W4D
HDPH-UTRシリーズ
HDPH-UT4DK
HDPT-UTシリーズ
HDPT-UT1BR
HDPT-UT1K
HDPT-UT1W
HDPT-UT2DBR
HDPT-UT2DK
HDPT-UT2DW
HDPT-UT3DK
HDPT-UT500BR
HDPT-UT500K
HDPT-UT500W
HDPT-UT/Eシリーズ
HDPT-UT1K/E
HDPT-UT2DK/E
EC-PHU3シリーズ
EC-PHU3W5D
HDPH-UTRシリーズ
HDPH-UT3DKR
LAN接続HDD(NAS)
HDL4-G/Mシリーズ
HDL4-G1.0/M/ HDL4-G2.0/MHDL4-Gシリーズ
HDL4-G1.0/ HDL4-G2.0/ HDL4-G3.0/ HDL4-G4.0HDL2-AAXシリーズ
HDL2-AAX2/ HDL2-AAX4/ HDL2-AAX6/ HDL2-AAX8/ HDL2-AAX12/ HDL2-AAX16HDL2-TAシリーズ
HDL2-TA2/ HDL2-TA4/ HDL2-TA6/ HDL2-TA8HDL2-AAシリーズ
HDL2-AA2/ HDL2-AA4/ HDL2-AA6/ HDL2-AA8/ HDL2-AA12HDL2-ARTシリーズ
HDL2-A2.0RT/ HDL2-A4.0RT/ HDL2-A6.0RTHDL2-ARシリーズ
HDL2-A2.0R/ HDL2-A4.0R/ HDL2-A6.0RHDL2-Aシリーズ
HDL2-A2.0/ HDL2-A4.0/ HDL2-A6.0HDL2-Sシリーズ
HDL2-S2.0/ HDL2-S3.0/ HDL2-S4.0HDL2-Gシリーズ
HDL2-G1.0/ HDL2-G2.0HDL4-G/2Dシリーズ
HDL4-G1.0/2D/ HDL4-G0.5/2HDHDL-AAXシリーズ
HDL-AAX1/ HDL-AAX2/ HDL-AAX3/ HDL-AAX4/ HDL-AAX6/ HDL-AAX8HDL-TAシリーズ
HDL-TA1/ HDL-TA2/ HDL-TA3/ HDL-TA4HDL-AAシリーズ
HDL-AA1/ HDL-AA2/ HDL-AA3/ HDL-AA4/ HDL-AA6HLS-CMシリーズ
HLS-CM500/ HLS-CM1.0/ HLS-CM2.0HDL-ARTシリーズ
HDL-A2.0RT/ HDL-A3.0RTHLS-Cシリーズ
HLS-C500/ HLS-C1.0/ HLS-C2.0HDL-AR/Eシリーズ
HDL-A2.0R/EHDL-ARシリーズ
HDL-A2.0R/ HDL-A3.0RHDL-ASシリーズ
HDL-A2.0S/ HDL-A3.0SHDL-CESシリーズ
HDL-CE1.0S/ HDL-CE2.0S/ HDL-CE3.0SHDL-Aシリーズ
HDL-A1.0/ HDL-A2.0/ HDL-A3.0HDL-CEシリーズ
HDL-CE1.0/ HDL-CE2.0/ HDL-CE3.0/ HDL-CE1.0B/ HDL-CE2.0B/ HDL-CE3.0BHDL-Sシリーズ
HDL-S500/ HDL-S1.0/ HDL-S1.5/ HDL-S2.0HDLP-Sシリーズ
HDLP-S500/ HDLP-S1.0HDL-Cシリーズ
HDL-C500/ HDL-C1.0/ HDL-C1.5HDL-GSシリーズ
HDL-GS250/ HDL-GS320/ HDL-GS500/ HDL-GS1.0THDL-GSLシリーズ
HDL-GS1.5LHDLP-Gシリーズ
HDLP-G250/ HDLP-G320/ HDLP-G500HDL-GXRシリーズ
HDL-GX160R/ HDL-GX250R/ HDL-GX320R/ HDL-GX400R/ HDL-GX500R HDL-GX750RHDL-Fシリーズ
HDL-F160/ HDL-F250/ HDL-F300/ HDL-F320HDL-GXシリーズ
HDL-GX160/ HDL-GX250/ HDL-GX300/ HDL-GX400/ HDL-GX500/ HDL-GX750HDL-GWシリーズ
HDL-GW500UHDL-GZシリーズ
HDL-GZ1.0TUHDL-AVシリーズ
HDL-AV250HDL-Gシリーズ
HDL-G160U/ HDL-G250U/ HDL-G300U/ HDL-G400UHDL-Uシリーズ
HDL-120U/ HDL-160U/ HDL-250U/ HDL-300UHDL-Wシリーズ
HDL-W500U/ HDL-W800UHDL-URシリーズ
HDL-160UR/ HDL-250UR/ HDL-300URHDA-iLAN2シリーズ
HDA-i120G/LAN2/ HDA-i160G/LAN2/ HDA-i250G/LAN2HDA-iLANシリーズ
HDA-i80G/LAN/ HDA-i120G/LAN/ HDA-i160G/LANHVL-RSシリーズ
HVL-RS2/ HVL-RS3/ HVL-RS4HVL-LSシリーズ
HVL-LS2/ HVL-LS3/ HVL-LS4HVL-Sシリーズ
HVL-S2/ HVL-S3/ HVL-S4HVL-DRシリーズ
HVL-DR2.0/ HVL-DR3.0/ HVL-DR4.0HVL-ATAシリーズ
HVL-AT2.0A/ HVL-AT3.0A/ HVL-AT4.0AHVL-ATSシリーズ
HVL-AT1.0SHVL-ATシリーズ
HVL-AT2.0/ HVL-AT3.0/ HVL-AT4.0HVL-Aシリーズ
HVL-A2.0/ HVL-A3.0/ HVL-A4.0HVL-AVDTシリーズ
HVL-AV2.0DT/ HVL-AV3.0DTHVL-AVSシリーズ
HVL-AVS2.0HVL-AVRシリーズ
HVL-AV1.0/ HVL-AV1.5/ HVL-AV2.0/ HVL-AV3.0HVL-AVシリーズ
HVL-AV1.0/ HVL-AV1.5/ HVL-AV2.0/ HVL-AV3.0HVL1-Gシリーズ
HVL1-G500/ HVL1-G1.0T/ HVL1-G1.5THVL4-Gシリーズ
HVL4-G2.0/ HVL4-G4.0HDL6-HAシリーズ
HDL6-HA6 HDL6-HA12/ HDL6-HA24/ HDL6-HA36/ HDL6-HA48HDL6-Hシリーズ
HDL6-H6 HDL6-H12/ HDL6-H18/ HDL6-H24/ HDL6-H36/ HDL6-H48HDL4-HAEXシリーズ
HDL4-HA4EX/ HDL4-HA8EX/ HDL4-HA16EX/ HDL4-HA24EX/ HDL4-HA32EXHDL4-HEXシリーズ
HDL4-H4EX/ HDL4-H8EX/ HDL4-H12EX/ HDL4-H16EX/ HDL4-H24EX/ HDL4-H32EXHDL4-XAシリーズ
HDL4-XA4/ HDL4-XA8/ HDL4-XA16/ HDL4-XA32 HDL4-XA4/RM/ HDL4-XA8/RMHDL4-X/TMシリーズ
HDL4-X4/TM3/ HDL4-X8/TM3/ HDL4-X4/TM5/ HDL4-X8/TM5HDL4-Xシリーズ
HDL4-X2/ HDL4-X4/ HDL4-X8/ HDL4-X12/ HDL4-X16/ HDL4-X24/ HDL4-X32 HDL4-X4/ST5/ HDL4-X8/ST5HDL-XVW/2Dシリーズ
HDL-XV2W/2D/ HDL-XV4W/2D/ HDL-XV6W/2D/ HDL-XV8W/2DHDL-XVWシリーズ
HDL-XV2W/ HDL-XV4W/ HDL-XV8W/ HDL-XV12W/ HDL-XV16WHDL-XRW/2Dシリーズ
HDL-XR2.0W/2D/ HDL-XR4.0W/2D/ HDL-XR6.0W/2D/ HDL-XR8.0W/2DHDL-XRWシリーズ
HDL-XR2.0W/ HDL-XR4.0W/ HDL-XR8.0W/ HDL-XR12TW/ HDL-XR16TWHDL-XRW/TMシリーズ
HDL-XR4W/TM3/ HDL-XR8W/TM3/ HDL-XR12W/TM3/ HDL-XR16W/TM3/ HDL-XR4W/TM5/ HDL-XR8W/TM5/ HDL-XR12W/TM5/ HDL-XR16W/TM5HDL-XR/TM3シリーズ
HDL-XR2.0/TM3/ HDL-XR4.0/TM3/ HDL-XR8.0/TM3HDL-XVLPシリーズ
HDL-XV2.0LP/ HDL-XV4.0LP/HDL-XV/2Dシリーズ
HDL-XV1.0/2D/ HDL-XV2.0/2DHDL-XVシリーズ
HDL-XV2.0/ HDL-XV4.0/ HDL-XV8.0 HDL-XV12THDL-XR/2D/
HDL-XR1.0/2D
HDL-XRシリーズ
HDL-XR2.0/
HDL-XR4.0/
HDL-XR6.0/
HDL-XR8.0/
HDL-XR12T
HDL-GTRシリーズ
HDL-GTR1.0/
HDL-GTR2.0/
HDL-GTR3.0/
HDL-GTR4.0/
HDL-GTR1-ISS/
HDL-GTR2-ISS
HDL-GTシリーズ
HDL-GT1.0/
HDL-GT1.6/
HDL-GT2.0/
HDL-GT3.0/
HDL-GT4.0/
HDL-GT1-ISS/
HDL-GT2-ISS
HDL2-HA/TMシリーズ
HDL2-HA2/TM5/
HDL2-HA4/TM5/
HDL2-HA8/TM5
HDL2-H/TMシリーズ
HDL2-H2/TM3/
HDL2-H4/TM3/
HDL2-H6/TM3/
HDL2-H8/TM3/
HDL2-H12/TM3/
HDL2-H2/TM5/
HDL2-H4/TM5/
HDL2-H6/TM5/
HDL2-H8/TM5/
HDL2-H12/TM5
HDL2-HAシリーズ
HDL2-HA2/
HDL2-HA4/
HDL2-HA8/
HDL2-HA12/
HDL2-HA16/
HDL2-HA2/S/
HDL2-HA4/S
HDL2-XAシリーズ
HDL2-XA2/
HDL2-XA4/
HDL2-XA8/
HDL2-XA16/
HDL2-XA2/RM
HDL2-XA4/RM
HDL2-Hシリーズ
HDL2-H2/
HDL2-H4/
HDL2-H6/
HDL2-H8/
HDL2-H12
HDL2-X/TMシリーズ
HDL2-X4/TM3/
HDL2-X8/TM3/
HDL2-X4/TM5/
HDL2-X8/TM5
HDL2-Xシリーズ
HDL2-X2/
HDL2-X4/
HDL2-X6/
HDL2-X8/
HDL2-X12/
HDL2-X16/
HDL2-X2/ST5/
HDL2-X4/ST5
HDL2-AAXWシリーズ
HDL2-AAX2W/
HDL2-AAX4W/
HDL2-AAX6W/
HDL2-AAX8W/
HDL2-AAX12W/
HDL2-AAX16W/
HDL2-AAX2W/RM/
HDL2-AAX4W/RM
HDL-AAXWシリーズ
HDL-AAX1W/
HDL-AAX2W/
HDL-AAX3W/
HDL-AAX4W/
HDL-AAX6W/
HDL-AAX8W
HDL2-X/DBシリーズ
HDL2-X4/DB1/
HDL2-X8/DB1
HDL2-AAWシリーズ
HDL2-AA2W/
HDL2-AA4W/
HDL2-AA6W/
HDL2-AA8W/
HDL2-AA12W
HDL-AAWシリーズ
HDL-AA1W/
HDL-AA2W/
HDL-AA3W/
HDL-AA4W/
HDL-AA6W
HDL2-AHWシリーズ
HDL2-AH2.0W/
HDL2-AH4.0W/
HDL2-AH6.0W
HDL-AHシリーズ
HDL-AH1.0/
HDL-AH2.0/
HDL-AH3.0
HDL-Z2WHシリーズ
HDL-Z2WH2T/1D
HDL2-AHシリーズ
HDL2-AH2.0/
HDL2-AH4.0/
HDL2-AH6.0
FTS-NASシリーズ
FTS-NAS160/
FTS-NAS250/
FTS-NAS300
HDLM-Uシリーズ
HDLM-160U/
HDLM-250U/
HDLM-300U/
HDLM-400U
ET-NASGシリーズ
ET-NAS120G
LAN DISK Z HDL-Z6WLC2シリーズ
HDL-Z6WL6C2/
HDL-Z6WL12C2/
HDL-Z6WL18C2/
HDL-Z6WL24C2/
HDL-Z6WL36C2
LAN DISK HDL-Z6WLC2Vシリーズ
HDL-Z6WL6C2V/
HDL-Z6WL12C2V/
HDL-Z6WL18C2V
HDL-Z6WL24C2V
LAN DISK HDL-Z6WLCVシリーズ
HDL-Z6WL6CV/ HDL-Z6WL12CV/ HDL-Z6WL18CVLAN DISK HDL-Z6WLCシリーズ
HDL-Z6WL6C/ HDL-Z6WL12C/ HDL-Z6WL18CLAN DISK HDL4-Z19SI3Aシリーズ
HDL4-Z19SI3A-4/ HDL4-Z19SI3A-8/ HDL4-Z19SI3A-16/ HDL4-Z19SI3A-32/ HDL4-Z19SI3A-S4LAN DISK HDL4-Z19SATAシリーズ
HDL4-Z19SATA-4/ HDL4-Z19SATA-8/ HDL4-Z19SATA-16/ HDL4-Z19SATA-32/ HDL4-Z19SATA-S4LAN DISK HDL4-Z19WATAシリーズ
HDL4-Z19WATA-4/ HDL4-Z19WATA-8/ HDL4-Z19WATA-16/ HDL4-Z19WATA-32LAN DISK Z HDL4-Z19SCAシリーズ
HDL4-Z19SCA-4/ HDL4-Z19SCA-8/ HDL4-Z19SCA-16/ HDL4-Z19SCA-32LAN DISK Z HDL4-Z19WCAシリーズ
HDL4-Z19WCA-4/ HDL4-Z19WCA-8/ HDL4-Z19WCA-16 HDL4-Z19WCA-32LAN DISK Z HDL-Z4WPIXシリーズ
HDL-Z4WP4IX/ HDL-Z4WP8IX/ HDL-Z4WP16IXLAN DISK Z HDL-Z4WPDシリーズ
HDL-Z4WP4D/ HDL-Z4WP8D/ HDL-Z4WP16D/ HDL-Z4WP32DLAN DISK Z HDL-Z4WQDシリーズ
HDL-Z4WQ4D/ HDL-Z4WQ8D/ HDL-Z4WQ16D/ HDL-Z4WQ32DLAN DISK Z HDL-Z4WPIシリーズ
HDL-Z4WP4I/ HDL-Z4WP8I/ HDL-Z4WP16I/ HDL-Z4WP32I/ HDL-Z4WPS4ILAN DISK Z HDL-Z4WLC2シリーズ
HDL-Z4WL4C2/ HDL-Z4WL16C2/ HDL-Z4WL24C2LAN DISK Z HDL-Z4WMC2シリーズ
HDL-Z4WM4C2/ HDL-Z4WM8C2/ HDL-Z4WM12C2/ HDL-Z4WM16C2/ HDL-Z4WM24C2LAN DISK HDL-Z4WMCシリーズ
HDL-Z4WM4C/ HDL-Z4WM8C/ HDL-Z4WM12CLAN DISK HDL-Z4WSCシリーズ
HDL-Z4WS4C/ HDL-Z4WS8C/ HDL-Z4WS12C/ HDL-Z4WS16CASシリーズ
ASR-Z4WS8.0CR/ ASR-Z4WS4.0V/ ASD-XR4.0LAN DISK HDL-Z4WSVシリーズ
HDL-Z4WS4.0V/ HDL-Z4WS8.0VLAN DISK HDL-Z4WSAシリーズ
HDL-Z4WS2.0A/ HDL-Z4WS4.0A/ HDL-Z4WS8.0ALAN DISK HDL-Z4WSシリーズ
HDL-Z4WS2.0/ HDL-Z4WS4.0/ HDL-Z4WS6.0/ HDL-Z4WS8.0LAN DISK HDL2-Z19SI3Aシリーズ
HDL2-Z19SI3A-2/ HDL2-Z19SI3A-4/ HDL2-Z19SI3A-8/ HDL2-Z19SI3A-16LAN DISK HDL2-Z19SATAシリーズ
HDL2-Z19SATA-2/ HDL2-Z19SATA-4/ HDL2-Z19SATA-8/ HDL2-Z19SATA-16LAN DISK HDL2-Z19WATAシリーズ
HDL2-Z19WATA-2/ HDL2-Z19WATA-4/ HDL2-Z19WATA-8/ HDL2-Z19WATA-16LAN DISK Z HDL2-Z19WCAシリーズ
HDL2-Z19WCA-2/ HDL2-Z19WCA-4/ HDL2-Z19WCA-8/ HDL2-Z19WCA-16LAN DISK Z HDL2-Z19SCAシリーズ
HDL2-Z19SCA-2/ HDL2-Z19SCA-4/ HDL2-Z19SCA-8/ HDL2-Z19SCA-16LAN DISK Z HDL-Z2WQD/NEシリーズ
HDL-Z2WQ2D/NE/ HDL-Z2WQ4D/NELAN DISK Z HDL-Z2WPDシリーズ
HDL-Z2WP2D/ HDL-Z2WP4D/ HDL-Z2WP8D/ HDL-Z2WP16DLAN DISK Z HDL-Z2WQDシリーズ
HDL-Z2WQ2D/ HDL-Z2WQ4D/ HDL-Z2WQ8D/ HDL-Z2WQ16DLAN DISK Z HDL-Z2WPIシリーズ
HDL-Z2WP2I/ HDL-Z2WP4I/ HDL-Z2WP8I/ HDL-Z2WP16I/ HDL-Z2WPS2ILAN DISK Z HDL-Z2WLI2シリーズ
HDL-Z2WL2I2/ HDL-Z2WL4I2/ HDL-Z2WL6I2/ HDL-Z2WL8I2/ HDL-Z2WL12I2LAN DISK Z HDL-Z2WMC2シリーズ
HDL-Z2WM2C2/ HDL-Z2WM4C2/ HDL-Z2WM6C2/ HDL-Z2WM8C2/ HDL-Z2WM12C2LAN DISK HDL-Z2WSCシリーズ
HDL-Z2WS2C/ HDL-Z2WS4C/ HDL-Z2WS6C/ HDL-Z2WS8C/ HDL-Z2WS12CLAN DISK HDL-Z2WMシリーズ
HDL-Z2WM2.0/ HDL-Z2WM4.0LAN DISK HDLM3-GWINシリーズ
HDLM3-G1.0WIN/ HDLM3-G2.0WINLAN DISK HDL-Z2WSVシリーズ
HDL-Z2WS2.0V/ HDL-Z2WS4.0VLAN DISK Z HDL-Z2WSAシリーズ
HDL-Z2WS1.0A/ HDL-Z2WS2.0ALAN DISK HDL-Z2WSLPシリーズ
HDL-Z2WS1.0LP/ HDL-Z2WS2.0LPLAN DISK Z HDL-Z2WSシリーズ
HDL-Z2WS1.0/ HDL-Z2WS2.0HDLM2-GWINシリーズ
HDLM2-G500WIN/ HDLM2-G1.0WIN/ HDLM2-G2.0WINHDLM-GNCシリーズ
HDLM-G500NCHDLM-GRCシリーズ
HDLM-G500RCHDLM-GWINシリーズ
HDLM-G300WIN/ HDLM-G500WIN/ HDLM-G750WINその他シリーズ
HDCZ-UTL4KB/RAID可能シリーズ
HDL2-AH4.0/ HDS2-UTX6/ HDL2-AH6.0/RAID1/ HDL-XV8W/RAID5/ HDL-XV4W/RAID6/ HD-QL8TU3/R5J/RAID5/ HDL2-S2.0/RAID1/ HDL-GT4.0/RAID5/ HDL2-G2.0/RAID0/ HDL-GW500U/RAID0/ HDL-XR4.0/RAID5/ HDL-XR2.0/RAID6/ HDL2-A4.0/E/RAID1/ HDL2-A4.0/RAID0/ HDL-GTR4.0/RAID5/ HDL2-G1.0/RAID1/ HDS2-UT6.0/RAID1/ HDL2-S4.0/RAID1/エレコム(ELECOM)社製のハードディスク
据え置きHDD/LAN接続HDD
SGD-MZシリーズ
SGD-MZ020UBK SGD-MZ020UWH SGD-MZ030UBK SGD-MZ030UWH SGD-MZ040UBK SGD-MZ040UWH SGD-MZ060UBKELD-GTVシリーズ
ELD-GTV010UBK ELD-GTV020UBK ELD-GTV040UBKELD-QEN2シリーズ
ELD-QEN2020UBK ELD-QEN2030UBK ELD-QEN2040UBK ELD-QEN2060UBK ELD-QEN2080UBKELD-FTVシリーズ
ELD-FTV020UBK ELD-FTV040UBK ELD-FTV060UBKELD-CEDシリーズ
ELD-CED010UBK ELD-CED010UWH ELD-CED020UBK ELD-CED020UWH ELD-CED030UBK ELD-CED030UWH ELD-CED040UBK ELD-CED040UWHELD-RENシリーズ
ELD-REN010UBK ELD-REN020UBK ELD-REN030UBK ELD-REN040UBK ELD-REN060UBK ELD-REN080UBKELD-EENシリーズ
ELD-EEN010UBK ELD-EEN020UBK ELD-EEN030UBK ELD-EEN040UBK ELD-EEN060UBK ELD-EEN080UBKELD-ERHシリーズ
ELD-ERH020UWH ELD-ERH040UWHSGD-MYシリーズ
SGD-MY020UBK SGD-MY020UWH SGD-MY030UBK SGD-MY030UWH SGD-MY040UBK SGD-MY040UWH SGD-MY060UBKLGB-BNHEU3シリーズ
LGB-4BNHEU3 LGB-8BNHEU3LGB-PBPU3シリーズ
LGB-PBPU3 LGB-PBPU3SLGB-PNV02UCシリーズ
LGB-PNV02UC LGB-PNV02UC/S2big dock Thunderbolt3シリーズ
2HE9P7 2HE9P1 2HE9P2 2HE9P3 STGB28000400 STGB32000400 STGB36000400d2 Professionalシリーズ
STHA4000800 STHA6000800 STHA8000800 STHA10000800 STHA14000800 STHA16000800 STHA180008002big RAIDシリーズ
STHJ4000800 STHJ8000800 STHJ16000800 STHJ28000800 STHJ36000800LaCie 1big dock HDDシリーズ
STHS4000800 STHS8000800 STHS10000800 STHS16000800 STHS18000800LaCie 1big dock SSD Proシリーズ
STHW2000800 STHW4000800ELD-1UDシリーズ
ELD-1UDB080UBK ELD-1UDB120UBK ELD-1UDB160UBK ELD-1UDUBKELD-AUHシリーズ
ELD-AUH010UBK ELD-AUH020UBK ELD-AUH030UBKELD-ERTシリーズ
ELD-ERT010UBK ELD-ERT020UBK ELD-ERT030UBKELD-ETVシリーズ
ELD-ETV010UBK ELD-ETV010UWH ELD-ETV020UBK ELD-ETV020UWH ELD-ETV030UBK ELD-ETV040UBKELD-QENシリーズ
ELD-QEN010UBK ELD-QEN020UBK ELD-QEN030UBK ELD-QEN040UBKELD-REDUBKシリーズ
ELD-RED010UBK ELD-RED020UBK ELD-RED030UBK ELD-RED040UBKELD-REDUWHシリーズ
ELD-RED010UWH ELD-RED020UWH ELD-RED030UWH ELD-RED040UWHELD-YDRUシリーズ
ELD-YDR010UBK ELD-YDR020UBK ELD-YDR030UBKLSV-5S4Cシリーズ
LSV-5S1000/4C LSV-5S2000/4C LSV-5S3000/4C LSV-5S4000/4C LSV-5S8000/4CLSV-5S4CP5シリーズ
LSV-5S1000/4CP5 LSV-5S2000/4CP5 LSV-5S4000/4CP5LSV-5S4Rシリーズ
LSV-5S1000/4R LSV-5S2000/4R LSV-5S4000/4R LSV-5S8000/4RLSV-5S4CESシリーズ
LSV-5S4T/4CES LSV-5S8T/4CES LSV-5S12T/4CES LSV-5S16T/4CESLSV-5S4CEWシリーズ
LSV-5S4T/4CEW LSV-5S8T/4CEW LSV-5S12T/4CEW LSV-5S16T/4CEWLSV-5S4CEWVシリーズ
LSV-5S4T/4CEWV LSV-5S8T/4CEWV LSV-5S12T/4CEWV LSV-5S16T/4CEWVLSV-5S4CKSシリーズ
LSV-5S4T/4CKS LSV-5S8T/4CKS LSV-5S12T/4CKS LSV-5S16T/4CKSLSV-5S4CKWシリーズ
LSV-5S4T/4CKW LSV-5S8T/4CKW LSV-5S12T/4CKW LSV-5S16T/4CKWLSV5S4CKWABシリーズ
LSV-5S12T/4CKWB LSV-5S16T/4CKWB LSV-5S4T/4CKWA LSV-5S8T/4CKWALSV-5S4CKWVシリーズ
LSV-5S4T/4CKWV LSV-5S8T/4CKWV LSV-5S12T/4CKWV LSV-5S16T/4CKWVLSV-5S4CQSシリーズ
LSV-5S12T/4CQS LSV-5S2T/4CQS LSV-5S4T/4CQS LSV-5S8T/4CQSLSV-5S4CQWシリーズ
LSV-5S12T/4CQW LSV-5S2T/4CQW LSV-5S4T/4CQW LSV-5S8T/4CQWLSV-5S4CS2シリーズ
LSV-5S2T/4CS2 LSV-5S4T/4CS2 LSV-5S8T/4CS2 LSV-5S12T/4CS2LSV-5S4CW2シリーズ
LSV-5S2T/4CW2 LSV-5S4T/4CW2 LSV-5S8T/4CW2 LSV-5S12T/4CW2 LSV-5S2T/4CW2Y5 LSV-5S4T/4CW2Y5 LSV-5S8T/4CW2Y5 LSV-5S12T4CW2Y5LSV-5S4RESシリーズ
LSV-5S12T/4RESLSV-5S4REWシリーズ
LSV-5S12T/4REW LSV-5S12T/4REWVLSV-5S4RKSシリーズ
LSV-5S12T/4RKSLSV-5S4RKWシリーズ
LSV-5S12T/4RKWLSV-5S4CEWY5シリーズ
LSV-5S4T/4CEWY5 LSV-5S8T/4CEWY5 LSV-5S12T4CEWY5 LSV-5S16T4CEWY5LSV-5S4CKWY5シリーズ
LSV-5S4T/4CKWY5 LSV-5S8T/4CKWY5 LSV-5S12T4CKWY5 LSV-5S16T4CKWY5LSV-5SH3Cシリーズ
LSV-5S1500H/3CLSV-5S16T4RKSシリーズ
LSV-5S16T/4RKSLSV-5S16T4RKWシリーズ
LSV-5S16T/4RKWLSV-5S4CSシリーズ
LSV-5S2T/4CS LSV-5S4T/4CS LSV-5S8T/4CSLSV-5S4CWシリーズ
LSV-5S2T/4CW LSV-5S4T/4CW LSV-5S8T/4CW LSV-5S2T/4CWY5 LSV-5S4T/4CWY5 LSV-5S8T/4CWY5LSV-5S4CWGシリーズ
LSV-5S2T/4CWG LSV-5S4T/4CWG LSV-5S8T/4CWGLSV-5S4CXシリーズ
LSV-5S2T/4CX LSV-5S4T/4CX LSV-5S8T/4CXLSV-5S4MSシリーズ
LSV-5S2T/4MS LSV-5S4T/4MS LSV-5S8T/4MSLSV-5S4MWシリーズ
LSV-5S2T/4MW LSV-5S4T/4MW LSV-5S8T/4MWLSV-5S4R1Sシリーズ
LSV-5S2T/4R1S LSV-5S4T/4R1S LSV-5S8T/4R1SLSV-5S4R1Wシリーズ
LSV-5S2T/4R1W LSV-5S4T/4R1W LSV-5S8T/4R1WLSV-5S4RQSシリーズ
LSV-5S2T/4RQS LSV-5S4T/4RQS LSV-5S8T/4RQSLSV-5S4RQWシリーズ
LSV-5S2T/4RQW LSV-5S4T/4RQW LSV-5S8T/4RQWLSV-5S4RWシリーズ
LSV-5S2T/4RW LSV-5S4T/4RW LSV-5S8T/4RWLSV-5S4RK1Sシリーズ
LSV-5S4T/4RK1S LSV-5S8T/4RK1SLSV-5S4RK1Wシリーズ
LSV-5S4T/4RK1W LSV-5S8T/4RK1WLSV-6R4Bシリーズ
LSV-6R1000/4B LSV-6R2000/4B LSV-6R3000/4B LSV-6R4000/4BLSV-BKU3シリーズ
LSV-BK03U3 LSV-BK04U3 LSV-BK06U3LSV-BKU2シリーズ
LSV-BK1000/U2 LSV-BK2000/U2 LSV-BK3000/U2LSV-BKNU3シリーズ
LSV-BKN03U3 LSV-BKN04U3 LSV-BKN06U3LSV-JB1Cシリーズ
LSV-JB500/1C LSV-JB750/1C LSV-JB1000/1C LSV-JB2000/1CLSV-MRWシリーズ
LSV-MR500W LSV-MR400WLSV-MS2Cシリーズ
LSV-MS1000/2C LSV-MS2000/2C LSV-MS4000/2CLSV-MS2CWシリーズ
LSV-MS1T/2CW LSV-MS2T/2CW LSV-MS4T/2CWLSV-MS2MWGシリーズ
LSV-MS1T/2MWG LSV-MS2T/2MWG LSV-MS4T/2MWGLSV-MSX2Cシリーズ
LSV-MS2000X/2C LSV-MS4000X/2CLSV-MS2VKWシリーズ
LSV-MS2T/2VKW LSV-MS4T/2VKW LSV-MS6T/2VKW LSV-MS8T/2VKWLSV-MS2VKWLシリーズ
LSV-MS2T/2VKWL LSV-MS4T/2VKWL LSV-MS6T/2VKWL LSV-MS8T/2VKWLSGD-BPシリーズ
SGD-BP020UBK SGD-BP030UBKSGD-BP0UBK-Cシリーズ
SGD-BP020UBK-C SGD-BP030UBK-CSGD-DEXUBKシリーズ
SGD-DEX020UBK SGD-DEX030UBKSGD-DNXUBKシリーズ
SGD-DNX020UBK SGD-DNX030UBKSGD-EXシリーズ
SGD-EX020UBK SGD-EX030UBK SGD-EX040UBKSGD-FNXシリーズ
SGD-FNX020UBK SGD-FNX030UBK SGD-FNX040UBKSGD-JNXUBKシリーズ
SGD-JNX020UBK SGD-JNX030UBKSGD-JNYUBKシリーズ
SGD-JNY020UBK SGD-JNY030UBK SGD-JNY040UBKSGD-MXシリーズ
SGD-MX010UBK SGD-MX020UBK SGD-MX020UWH SGD-MX030UBK SGD-MX030UWH SGD-MX040UBK SGD-MX040UWH SGD-MX060UBKSGD-NXUシリーズ
SGD-NX020UBK SGD-NX030UBK SGD-NX040UBK SGD-NX020UWH SGD-NX030UWHSGD-NYUシリーズ
SGD-NY010UBK SGD-NY020UBK SGD-NY020UWH SGD-NY030UBK SGD-NY030UWH SGD-NY040UBKSGD-NZシリーズ
SGD-NZ010UBK SGD-NZ020UBK SGD-NZ020UWH SGD-NZ030UBK SGD-NZ030UWH SGD-NZ040UBKSGD-TVBKシリーズ
SGD-TV020BK SGD-TV030BK1KBAAシリーズ
1KBAA1 1KBAA2 1KBAA3 1KBAA4 1KBAA6 1KBAA7PORSCHEシリーズ
302003 9000384 9000480LCH-PSU3シリーズ
LCH-PS020U3/M LCH-PS030U3/M LCH-PS040U3 LCH-PS1TU3 LCH-PS2TU3LCH-PSDU3シリーズ
LCH-PSD040U3LCH-PSDU3Aシリーズ
LCH-PSD040U3ASTEW400シリーズ
STEW3000400 STEW400040012Big RAID Thunderbolt3シリーズ
2B3AP2 2B3AP7 2B3AP3 2B3APB6Big RAID Thunderbolt3シリーズ
2B4AP2 2B4AP9 2B4AP3 2B4APGLCH-2BF2UGシリーズ
LCH-2BF080TB2UGLCH-5BF2Gシリーズ
LCH-5BF200TB2GLCN-2BNTEシリーズ
LCN-2BN4TESTEX300シリーズ
STEX3000300 STEX4000300STEY300シリーズ
STEY6000300 STEY80003006big Thunderbolt 3シリーズ
STFK24000402 STFK48000402 STFK60000402 STFK84000402 STFK108000400d2 Thunderbolt3シリーズ
2GGAP1 2GGAP2 2GGAP3LCH-2DQシリーズ
LCH-2D1TQ LCH-2D2TQ LCH-2D3TQLCH-2DQSシリーズ
LCH-2D1TQS LCH-2D2TQS LCH-2D3TQSLCH-D2F2UGシリーズ
LCH-D2F030TB2UG LCH-D2F040TB2UG LCH-D2F060TB2UGLCH-D2QQ3シリーズ
LCH-D2Q020Q3 LCH-D2Q030Q3LHD-EDFU2シリーズ
LHD-ED250FU2 LHD-ED320FU2 LHD-ED400FU2 LHD-ED500FU2 LHD-ED640FU2 LHD-ED750FU2 LHD-ED1000FU2 LHD-ED1500FU2LHD-EDSAU2シリーズ
LHD-ED250SAU2 LHD-ED320SAU2 LHD-ED400SAU2 LHD-ED500SAU2 LHD-ED640SAU2 LHD-ED750SAU2 LHD-ED1000SAU2 LHD-ED1500SAU2LHD-EDU2シリーズ
LHD-ED250U2 LHD-ED300U2 LHD-ED320U2 LHD-ED400U2 LHD-ED500U2 LHD-ED640U2 LHD-ED750U2 LHD-ED1000U2 LHD-ED1500U2ポータブルHDD
ESD-ESHシリーズ
ESD-ESH0250GBK/ ESD-ESH0500GBKESD-DSAシリーズ
ESD-DSA0250GBK/ ESD-DSA0500GBESD-ECARシリーズ
ESD-ECA0250GBKR/ ESD-ECA0500GBKR/ ESD-ECA1000GBKR/ ESD-ECA0250GRDR/ ESD-ECA0500GRDR/ ESD-ECA1000GRDR/ ESD-ECA0250GWHR/ ESD-ECA0500GWHR/ ESD-ECA1000GWHRESD-EFARシリーズ
ESD-EFA0250GBKR/ ESD-EFA0500GBKR/ ESD-EFA1000GBKR/ ESD-EFA0250GNVR/ ESD-EFA0500GNVR/ ESD-EFA1000GNVR/ ESD-EFA0250GSVR/ ESD-EFA0500GSVR/ ESD-EFA1000GSVRESD-EMNRシリーズ
ESD-EMN0128GBKR/ ESD-EMN0250GBKR/ ESD-EMN0500GBKR/ ESD-EMN1000GBKR/ ESD-EMN0128GBUR/ ESD-EMN0250GBUR/ ESD-EMN0500GBUR/ ESD-EMN1000GBUR/ ESD-EMN0128GSVR/ ESD-EMN0250GSVR/ ESD-EMN0500GSVR/ ESD-EMN1000GSVRESD-EPKシリーズ
ESD-EPK0250GBK/ ESD-EPK0500GBK/ ESD-EPK1000GBK/ ESD-EPK0250GRD/ ESD-EPK0500GRD/ ESD-EPK1000GRD/ ESD-EPK0250GWH/ ESD-EPK0500GWH/ ESD-EPK1000GWHESD-EJRシリーズ
ESD-EJ0120GBKR/ ESD-EJ0250GBKR/ ESD-EJ0500GBKR/ ESD-EJ1000GBKR/ ESD-EJ2000GBKR/ ESD-EJ0120GWHR/ ESD-EJ0250GWHR/ ESD-EJ0500GWHR/ ESD-EJ1000GWHR/ ESD-EJ2000GWHRESD-ZSAシリーズ
ESD-ZSA0250GBK/ ESD-ZSA0500GBK/ ESD-ZSA1000GBK/ ESD-ZSA0250GRD/ ESD-ZSA0500GRD/ ESD-ZSA1000GRDESD-PLMシリーズ
ESD-PL0240GM/ ESD-PL0480GM/ ESD-PL0960GMESD-EHシリーズ
ESD-EH0250GBK/ ESD-EH0500GBK/ ESD-EH1000GBK/ ESD-EH0250GSV/ ESD-EH0500GSV/ ESD-EH1000GSVSGP-MZシリーズ
SGP-MZ010UBK/ SGP-MZ020UBKELP-GTVシリーズ
ELP-GTV010UBK/ ELP-GTV020UBKELP-PTVシリーズ
ELP-PTV010UBK/ ELP-PTV020UBK/ ELP-PTV040UBKELP-CEDシリーズ
ELP-CED005UBK/ ELP-CED005UWH ELP-CED010UBK/ ELP-CED010UWH/ ELP-CED020UBK/ ELP-CED020UWHELP-EENシリーズ
ELP-EEN005UBK/ ELP-EEN010UBK/ ELP-EEN020UBKH-PLPHM3シリーズ
H-PLPH001TM3/ H-PLPH002TM3H-PMPHM3シリーズ
H-PMPH001TM3/ H-PMPH002TM3ELP-S3シリーズ
ELP-S010T3/ ELP-S020T3ELP-EDVシリーズ
ELP-EDV005UBK/ ELP-EDV010UBK/ ELP-EDV020UBKELP-SHUシリーズ
ELP-SHU005UBK/ ELP-SHU010UBK/ ELP-SHU020UBK/ - STHG1000400/ STHG2000400/ STHG2000402/ STHG4000400/ STHG4000402/ STHG5000400/ STHG5000402Rugged RAID Pro
STGW4000800Rugged RAID Shuttle
STHT8000800Rugged USB-C
2EUAP8/ 2EUAP9/ 2EUAPA/ STFR5000800Rugged SECURE
STFR2000403LaCie Rugged Mini
LAC301558/ LAC9000298/ LAC9000633/ STJJ5000400LaCie Rugged SSD
STHR500800/ STHR1000800/ STHR2000800Rugged SSD Pro
STHZ1000800/ STHZ2000800LaCie Portable SSD
STKS500400/ STKS1000400/ STKS2000400ESD-AZEシリーズ
ESD-AZE0240GBK/ ESD-AZE0480GBKESD-EU3Fシリーズ
ESD-E0128U3F/ ESD-E0256U3F/ ESD-E0512U3FESD-E2U2シリーズ
ESD-E2064U2ESD-EAシリーズ
ESD-EA0120GBK/ ESD-EA0120GRD/ ESD-EA0120GWH/ ESD-EA0240GBK/ ESD-EA0240GRD/ ESD-EA0240GWH/ ESD-EA0480GBKESD-EB0シリーズ
ESD-EB0120GBK/ ESD-EB0240GBK/ ESD-EB0480GBKESD-ECシリーズ
ESD-EC0120GBK/ ESD-EC0240GBK/ ESD-EC0480GBK/ ESD-EC0960GBK/ ESD-EC0120GRD/ ESD-EC0240GRD/ ESD-EC0480GRD/ ESD-EC0960GRD/ ESD-EC0120GWH/ ESD-EC0240GWH/ ESD-EC0480GWH/ ESD-EC0960GWHESD-ECRシリーズ
ESD-EC0120GBKR/ ESD-EC0240GBKR/ ESD-EC0480GBKR/ ESD-EC0960GBKR/ ESD-EC0120GRDR/ ESD-EC0240GRDR/ ESD-EC0480GRDR/ ESD-EC0960GRDR/ ESD-EC0120GWHR/ ESD-EC0240GWHR/ ESD-EC0480GWHR/ ESD-EC0960GWHRESD-EDシリーズ
ESD-ED0120GBK/ ESD-ED0240GBK/ ESD-ED0480GBK/ ESD-ED0960GBK/ ESD-ED0120GRD/ ESD-ED0240GRD/ ESD-ED0120GWH/ ESD-ED0240GWHESD-EFシリーズ
ESD-EF0250GBK/ ESD-EF0500GBK/ ESD-EF1000GBK/ ESD-EF0250GNV/ ESD-EF0500GNV/ ESD-EF1000GNV/ ESD-EF0250GSV/ ESD-EF0500GSV/ ESD-EF1000GSVESD-EFRシリーズ
ESD-EF0250GBKR/ ESD-EF0500GBKR/ ESD-EF1000GBKR/ ESD-EF0250GNVR/ ESD-EF0500GNVR/ ESD-EF1000GNVR/ ESD-EF0250GSVR/ ESD-EF0500GSVR/ ESD-EF1000GSVRESD-EGURシリーズ
ESD-EG0250GBUR/ ESD-EG0500GBUR/ ESD-EG1000GBURESD-EJシリーズ
ESD-EJ0120GBK/ ESD-EJ0250GBK/ ESD-EJ0500GBK/ ESD-EJ1000GBK/ ESD-EJ0120GWH/ ESD-EJ0250GWH/ ESD-EJ0500GWH/ ESD-EJ1000GWHESD-EMNシリーズ
ESD-EMN0128GBK/ ESD-EMN0250GBK/ ESD-EMN0500GBK/ ESD-EMN1000GBK/ ESD-EMN0128GBU/ ESD-EMN0250GBU/ ESD-EMN0500GBU/ ESD-EMN1000GBU/ ESD-EMN0128GSV/ ESD-EMN0250GSV/ ESD-EMN0500GSV/ ESD-EMN1000GSVESD-JECシリーズ
ESD-JEC0120GBK/ ESD-JEC0120GWH/ ESD-JEC0240GBK/ ESD-JEC0240GWH/ ESD-JEC0480GBKELP-AEDUシリーズ
ELP-AED005UBK/ ELP-AED010UBK/ ELP-AED020UBKELP-BACUBKシリーズ
ELP-BAC005UBK/ ELP-BAC010UBKELP-DBUシリーズ
ELP-DB005UBR/ ELP-DB010UBRELP-EKTシリーズ
ELP-EKT005UBK/ ELP-EKT010UBK/ ELP-EKT020UBKELP-ERTUBKシリーズ
ELP-ERT005UBK/ ELP-ERT010UBKELP-ETVシリーズELP-ETV005UBK/
ELP-ETV010UBK/
ELP-ETV010UWH/
ELP-ETV020UBK
ELP-FEDUシリーズ
ELP-FED010UBK/
ELP-FED020UBK
ELP-QENシリーズ
ELP-QEN010UBK/
ELP-QEN020UBK
ELP-QEN2シリーズ
ELP-QEN2020UBK
ELP-QEN2040UBK
ELP-REDUBKシリーズ
ELP-RED005UBK
ELP-RED010UBK
ELP-RED020UBK
ELP-REDUWHシリーズ
ELP-RED005UWH/
ELP-RED010UWH/
ELP-RED020UWH
ELP-YDRUシリーズ
ELP-YDR005UBK
ELP-YDR010UBK
ELP-YEDUシリーズ
ELP-YED010UBK
ELP-ZSシリーズ
ELP-ZS005UBK/
ELP-ZS005UWH/
ELP-ZS010UBK/
ELP-ZS010UBU/
ELP-ZS010UGD/
ELP-ZS010URD/
ELP-ZS010USV/
ELP-ZS010UWH
SGP-BPBKシリーズ
SGP-BP005UBK/
SGP-BP010UBK
SGP-BPSVシリーズ
SGP-BP005USV/
SGP-BP010USV
SGP-DEXUBKシリーズ
SGP-DEX005UBK
SGP-DEX010UBK
SGP-DEX020UBK
SGP-EX-Cシリーズ
SGP-EX010UBK-C
SGP-EXシリーズ
SGP-EX005UBK/
SGP-EX010UBK/
SGP-EX020UBK
SGP-FNXシリーズ
SGP-FNX010UBK/
SGP-FNX020UBK
SGP-JNXUBKシリーズ
SGP-JNX005UBK/
SGP-JNX010UBK
SGP-MXシリーズ
SGP-MX010UBK/
SGP-MX010UWH/
SGP-MX020UBK/
SGP-MX020UWH
SGP-MYシリーズ
SGP-MY010UBK/
SGP-MY010UWH/
SGP-MY020UBK/
SGP-MY020UWH
SGP-NXUシリーズ
SGP-NX005UBK/
SGP-NX010UBK/
SGP-NX020UBK/
SGP-NX005UWH/
SGP-NX010UWH
SGP-NYUシリーズ
SGP-NY005UBK/
SGP-NY005UWH/
SGP-NY010UBK/
SGP-NY010UWH/
SGP-NY020UBK
SGP-NZシリーズ
SGP-NZ005UBK/
SGP-NZ010UBK/
SGP-NZ010UWH/
SGP-NZ020UBK/
SGP-NZ020UWH
SGP-TVBKシリーズ
SGP-TV005BK/
SGP-TV010BK
STDS301シリーズ
STDS1000301/
STDS2000301
SGD-NXシリーズ
SGD-NX020UBK/
SGD-NX020UWH/
SGD-NX030UBK/
SGD-NX030UWH/
SGD-NX040UBK
SGD-TVシリーズ
SGD-TV020BK/
SGD-TV030BK
SGD-EXシリーズ
SGD-EX020UBK/
SGD-EX030UBK/
SGD-EX040UBK
SGD-BPシリーズ
SGD-BP020UBK/
SGD-BP030UBK
ELD-ERHシリーズ
ELD-ERH020UWH
ELD-ERTシリーズ
ELD-ERT010UBK/
ELD-ERT030UBK/
ELD-ERT020UBK
ELD-QENシリーズ
ELD-QEN030UBK/
ELD-QEN010UBK/
ELD-QEN040UBK
ELD-ETVシリーズ
ELD-ETV010UBK/
ELD-ETV010UWH/
ELD-ETV030UBK/
ELP-ETV020UBK
ELD-CEDシリーズ
ELD-CED010UBK/
ELD-CED020UBK
トランセンド(Transend)社製のハードディスク
ポータブルHDD
StoreJetシリーズ
25M3/ TS1TSJ25M3S/ 25M3 TS2TSJ25M3S/ 35T3 TS8TSJ35T3/ 300 for Mac/ TS2TSJM300/ 200 for Mac TS2TSJM200/ 25H3 TS4TSJ25H3P/ 25H3 TS1TSJ25H3B/ 25M3/ TS500GSJ25M3/ 25H3 TS2TSJ25H3B/ 25H3P TS1TSJ25H3P/ 25C3 TS2TSJ25C3N/ 25H3P TS2TSJ25H3P/ 25MC TS1TSJ25MC/ 35T3 TS3TSJ35T3/ 25D3 TS1TSJ25D3/ 25C3 TS1TSJ25C3N/ 100 for Mac TS2TSJM100/ 25M3 TS2TSJ25M3/ 25M3 TS1TSJ25M3/ 25H3 TS3TSJ25H3P/ 35T3 TS4TSJ35T3/ 25M3 TS1TSJ25M3G/ 25A3 TS1TSJ25A3W/ 25D2 TS500GSJ25D2/ 25M3 TS2TSJ25M3G/ 25MC TS2TSJ25MC/ 25A3 TS2TSJ25A3K / 25A3 TS2TSJ25A3W/ 25P TS750GSJ25P/ 25M3 TS1TSJ25M3B/ 25A3 TS1TSJ25A3K/ 25M3 TS1TSJ25M3ETOSHIBA(東芝)製のハードディスク
据え置きHDD
HD-TDAシリーズ
HD-TDA6U3-B HD-TDA4U3-B HD-TDA2U3-BHD-EHシリーズ
HD-EH60TK HD-EH50TK HD-EH40TK HD-EH30TK HD-EH20TK HD-EH10TK HD-EH30TW HD-EH20TW HD-EH10TWHD-EFシリーズ
HD-EF30TK HD-EF20TK HD-EF10TK HD-EF30TKB HD-EF20TKB HD-EF10TKB HD-EF30TW HD-EF20TW HD-EF10TW HD-EF30TWB HD-EF20TWB HD-EF10TWBHD-QBシリーズ
HD-QB30TK HD-QB20TK HD-QB10TKHD-EDシリーズ
HD-ED50TK HD-ED40TK HD-ED30TK HD-ED20TK HD-ED10TK HD-ED-B30TK HD-ED-B20TK HD-ED-B10TKHD-EBシリーズ
HD-EB30TK HD-EB20TK HD-EB10TK HD-EB30TW HD-EB20TW HD-EB10TWHD-EAシリーズ
HD-EA20TK HD-EA10TK HD-EA20TW HD-EA10TWポータブルHDD
HD-TPAシリーズ
HD-TPA4U3-B/ HD-TPA2U3-B/ HD-TPA1U3-BHDTBシリーズ
HDTB440AK3CA HDTB420AK3AA HDTB410AK3AA HDTB405AK3AAHD-MBシリーズ
HD-MB30TY HD-MB20TY HD-MB10TY HD-MB30TS HD-MB20TS HD-MB10TSHD-PFシリーズ
HD-PF20TG HD-PF10TG HD-PF30TK HD-PF20TK HD-PF10TK HD-PF50GK HD-PF20TB HD-PF10TB HD-PF20TR HD-PF10TR HD-PF30TW HD-PF20TW HD-PF10TW HD-PF50GWHD-ACシリーズシリーズ
HD-AC30TK HD-AC20TK HD-AC10TK HD-AC50GK HD-AC30TW HD-AC20TW HD-AC10TW HD-AC50GWHD-SBシリーズ
HD-SB10TK HD-SB50GK HD-SB10TS HD-SB50GSHD-MAシリーズ
HD-MA30TY HD-MA20TY HD-MA10TY HD-MA30TS HD-MA20TS HD-MA10TSHD-PEシリーズ
HD-PE30TG HD-PE20TG HD-PE10TG HD-PE50GG HD-PE30TK HD-PE20TK HD-PE10TK HD-PE50GK HD-PE20TB HD-PE10TB HD-PE20TR HD-PE10TR HD-PE50GR HD-PE30TW HD-PE20TW HD-PE10TW HD-PE50GWHDTBシリーズ
HDTB120QK3CA HDTB110QK3AA HDTB105QK3AAHD-ABシリーズシリーズ
HD-AB20TK HD-AB10TK HD-AB50GK HD-AB20TW HD-AB10TW HD-AB50GWHD-PDシリーズ
HD-PD20TK HD-PD10TK HD-PD50GK HD-PD20TB HD-PD10TB HD-PD20TR HD-PD10TR HD-PD20TS HD-PD10TS HD-PD50GS HD-PD20TW HD-PD10TW HD-PD50GWHD-AAシリーズ
HD-AA20TK HD-AA10TK HD-AA50GK HD-AA20TW HD-AA10TW HD-AA50GWHD-PBシリーズ
HD-PB15TK HD-PB10TK HD-PB75GK HD-PB50GK HD-PB10TS HD-PB75GS HD-PB50GS HD-PB15TW HD-PB10TW HD-PB50GWHD-SAシリーズ
HD-SA50GK HD-SA50GSHDTCシリーズ
HDTC615JK3B1 HDTC610JK3A1 HDTC605JK3A1 HDTC610JS3A1 HDTC607JS3A1 HDTC615JW3B1 HDTC610JW3A1 HDTC605JW3A1HDTRシリーズ
HDTR615JK3BA HDTR610JK3AAHDTBシリーズ
HDTB115JK3BA HDTB110JK3AA HDTB107JK3AA HDTB105JK3AAHDTRシリーズ
HDTR115JK3BA HDTR110JK3AAE05Aシリーズ
E05A100XBU2JW E05A075XBU2JW E05A050XBU2JW関連の記事・対処法など
- Macで認識されなくなった外付けHDDを認識させる方法
- 【Win】認識しない外付けハードディスクからデータを復旧【Mac】
- MacPCで外付けHDDが認識しなくなった場合の復旧方法
- Macで外付けハードディスクが認識しない場合の対処方法
- Macパソコンが起動しない!アップルマークから進まない!トラブル解決方法
- 【データ復旧】外付けハードディスクを落下、転倒させ異音が発生【対処方法】
- 外付けHDDが認識しない場合の対処方法とデータ復旧
- よくあるHDD障害からの復旧方法 認識しない 起動できない アクセスできない
- 外付けHDD(ハードディスク)が認識しない時の対処方法
- 外付けHDDからエラーメッセージが表示される原因と復旧
- 外付けHDD「フォーマットする必要があります」なぜ必要と表示されてしまうのか
- フォーマットを促す表示が出た場合のデータ復旧方法
- 認識しない外付けハードディスクのデータ復旧/対処方法
- フォーマットしますか?とエラー表示された場合の復旧・復元対処方法まとめ