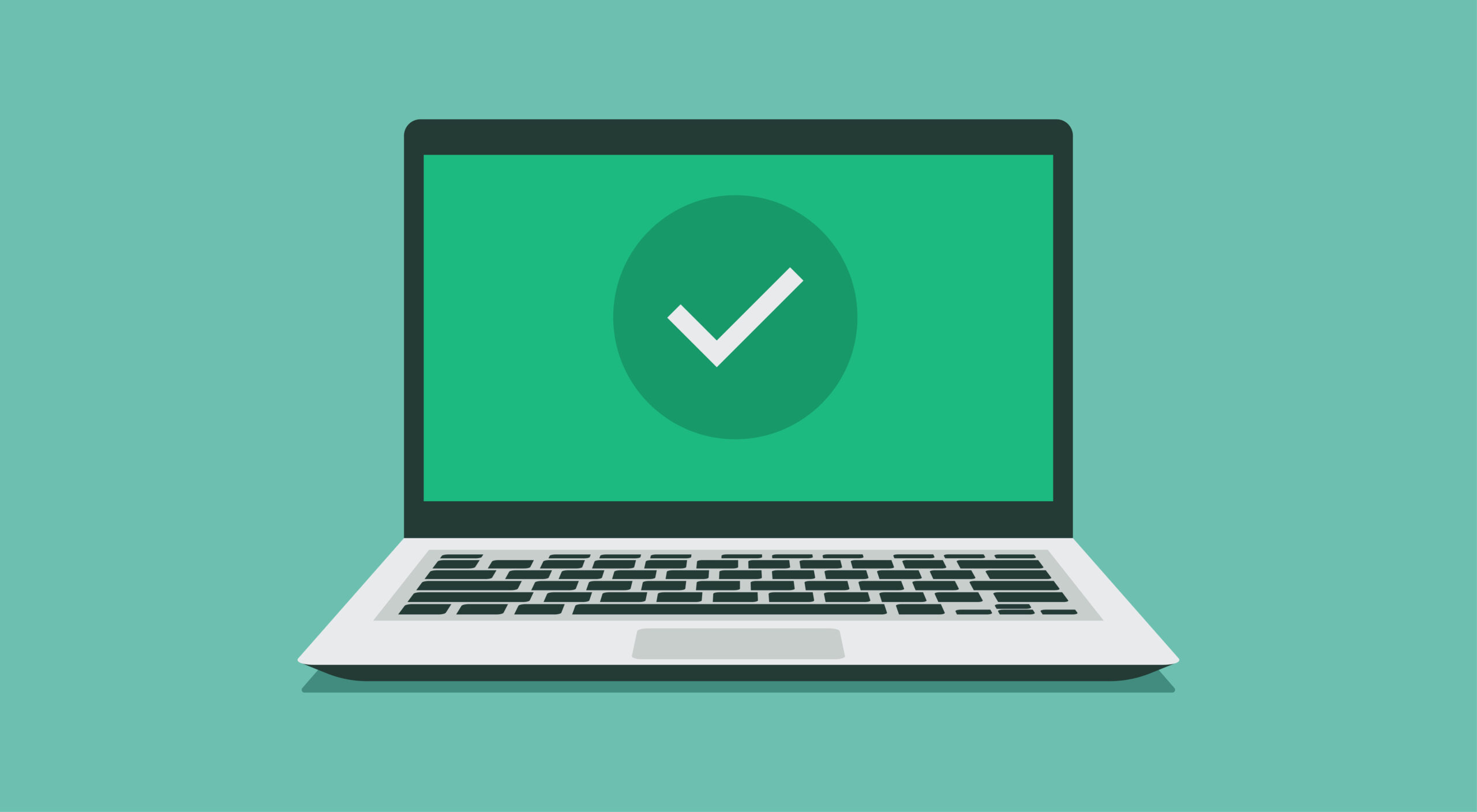チェックディスク(Chkdsk)はファイルシステムにエラーがないかをチェックして不具合が確認された場合にはエラーを自動的に修復してくれるWindowsの機能です。
チェックディスクの実行方法は2パターンありますので紹介していきます。
エクスプローラーから実行
チェックディスクはエクスプローラーから簡単に実行する事が可能です。
「Windowsボタン+E」でエクスプローラーを開きます。
エクスプローラーの左ペインにある「PC」をクリックして開きましょう。
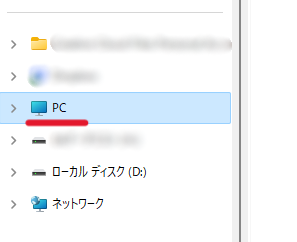
PCに接続している記録メディア(HDD/SSD/USBメモリー/SDカード等)のドライブを右クリックして「プロパティ」を選択。
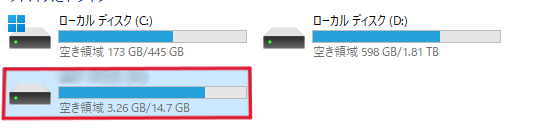
プロパティの「ツール」から「チェック」を選び「ドライブのスキャンと修復」をクリックすればエラーチェックが開始されます。
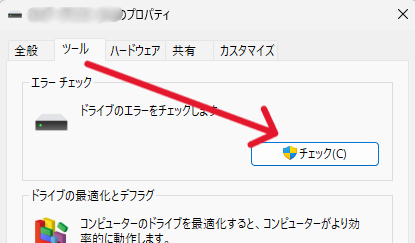
コマンドプロンプトから実行する
Windowsマーク隣にある検索ボックスに「cmd」と入力し「コマンドプロンプト」を右クリックして「管理者として実行する」を選びます。
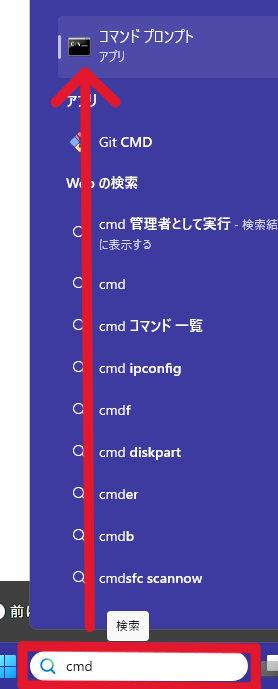
黒いウインドウが表示されますので「chkdsk c: /〇」(〇部分にはチェックディスクを行いたいドライブ名を入力する)
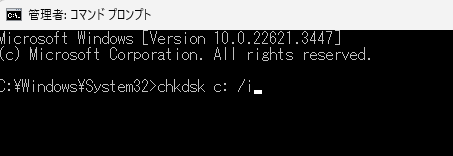
入力したドライブが使用中の場合はチェックディスクの予約が可能で予約すると次回再起動時にチェックディスクをWindowsが自動的に実行してくれます。
チェックをスケジュールしますか?と表示されたら「Y」を入力し「Enter」キーで予約される。
ドライブが使用されていない場合は即時実行され、コマンドプロンプト上に結果が表示されます。
チェックディスクの危険性
ファイルシステムにエラーがあった場合、自動で修復してくれるチェックディスクですが万能なツールではなく、記録メディアに障害が発生している状態で実行すると障害が大きくなってしまう事もあります。
HDDの場合不良セクタが発生している場合はハードディスク本体の故障に繋がりますので注意が必要で、物理障害が発生している場合は実行しないようにしましょう。