昨今、ハードディスクの容量も大きくなり、お手頃な価格で購入が出来るようになりました。データの保存管理に関して、一台のHDDのみでデータを管理している方が多くパソコンでの認識が行えない状態や、ハードディスクの不具合時にどうしても必要なデータが取り出せない等、お困りのご相談を多数いただいております。
目次
1-バックアップを行う手順
-OSのバックアップを外付けハードディスクに保存する
-保存しているデータのみバックアップを行う
-自動でバックアップしたい
2-バックアップが正常に行えない原因・対処法
-ハードディスクからエラーメッセージが出る
3-なぜバックアップが必要なのか
4-バックアップの種類
5-弊社の復旧事例
6-まとめ
【バックアップを行う手順】
バックアップは必ず別のメディア(ハードディスクやUSBメモリ等)に保存を行って下さい。同じHDDにバックアップを保存しても、あまり有効な手段だとはいえません。万が一ハードディスク本体に障害が生じた場合、バックアップも取り出せない事になりかねません。
1.windowsの場合、画面左下のwindowsスタートボタンから設定(歯車アイコン)をクリックし【windows設定画面】を開きます。
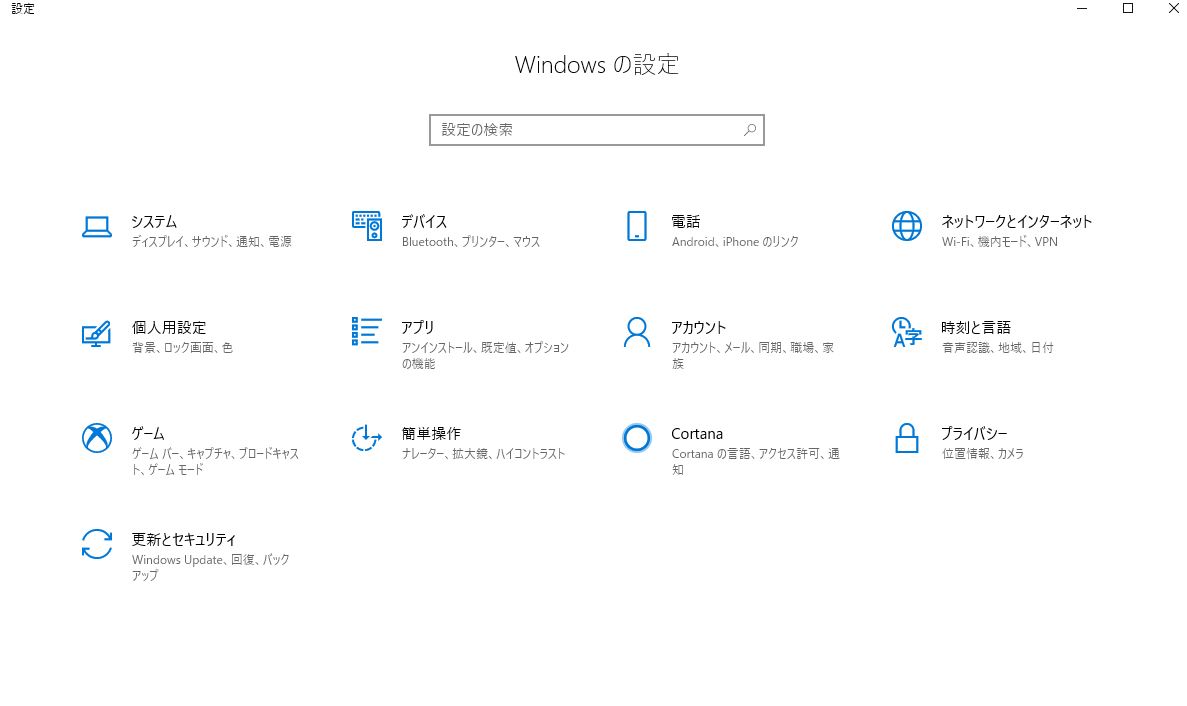
2.【更新とセキュリティー】をクリックします。
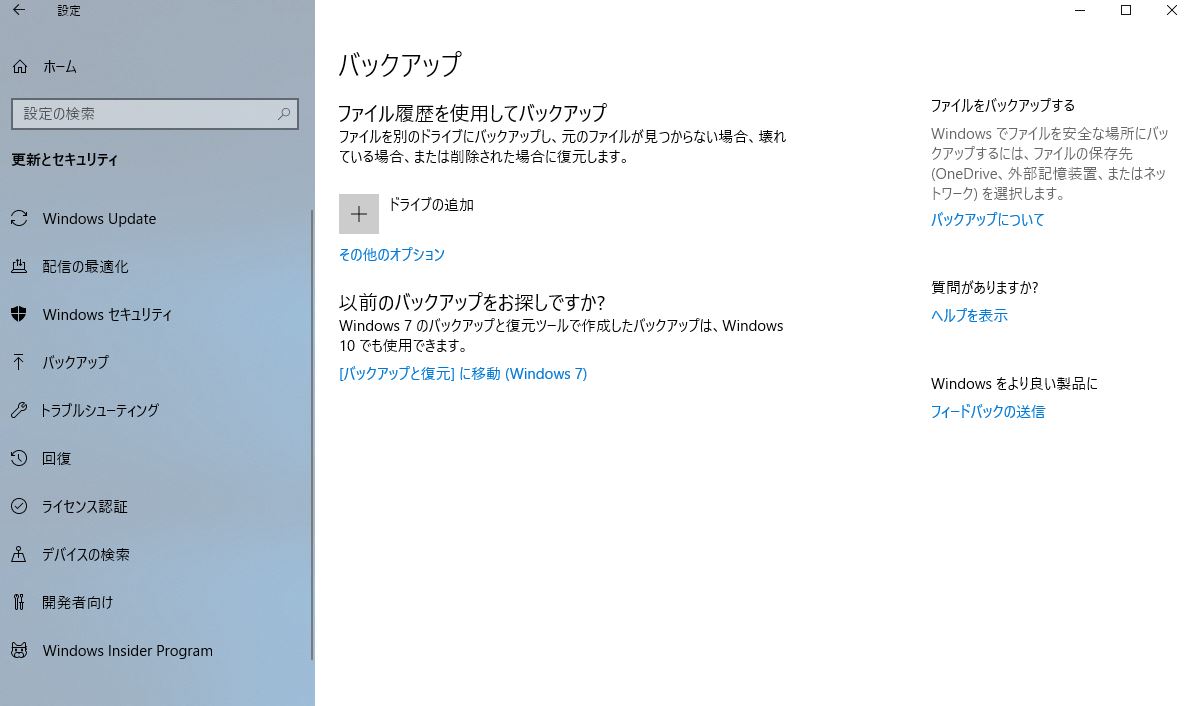
3.左メニューから【バックアップ】をクリックします。
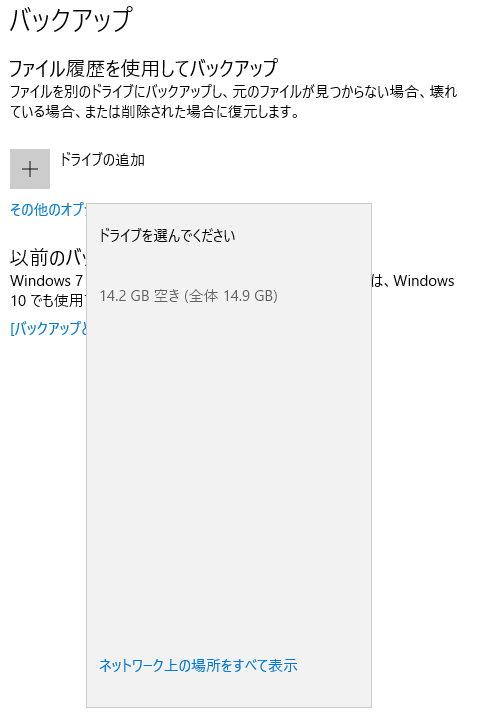
4.【バックアップ】画面で【ドライブの追加】(バックアップを保存するメディア)を選択します。パソコンに接続認識が行えているメディアが表示されますので、任意でお選び頂けます。
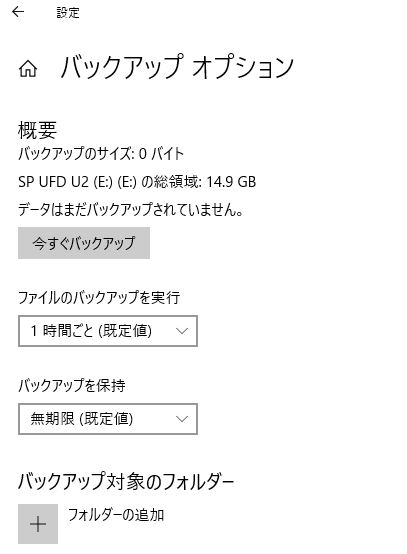
5.【バックアップオプション】でバックアップの頻度や、バックアップするフォルダ等を選ぶことができます。
OSのバックアップを外付けハードディスクに保存する
windows10の場合、パソコン設定内に「更新とセキュリティ」の項目からバックアップデータを保存するメディアを選択する事で、一定期間で自動的にバックアップを作成する機能があります。また、windows10にはデータ復元する機能もあり、ドライブの回復やシステムの修復が行えます。
ただし、データ元に戻るのではなく保存されているバックアップを読み込んで修復する為、バックアップが最終的に保存された位置に戻るということになります。
ディスクイメージの作成を行うことで、ハードディスクに書き込まれたデータ(保存されているデータ)を別のハードディスクに丸ごと書き写すことが可能です。
保存しているデータのみバックアップを行う
単に、別のハードディスクにコピーをお取りするだけでもバックアップとしては有効かと思います。
頻繁に使用されるデータは一時的に、お写真や購入された音楽データ等は二重に保存しバックアップをお取りいただいた方が安全です。
ですが、膨大な量のデータや作業を行いながらのコピーはハードディスクの不具合の原因にもなりますので、負荷がかかりすぎる場合、バックアップを作成している間の作業はお控えいただいた方が良いと思います。
バックアップの作成は、無料のソフトやアプリケーションソフトも数多くあり、ご使用環境に合わせてご利用いただければと思います。
自動でバックアップしたい
ハードディスクの製品によっては、「自動バックアップ」を行う筐体もございます。RAID1等でミラーリングを自動で行いバックアップとしてデータを書き込む筐体は、多少高価な部類ではありますが有効だと思います。
ただ、ハードディスクが複数台内蔵されている事や、通常のハードディスクと違い筐体にファイルシステムを搭載している事で、ハードディスク単体を取り出してもパソコンで認識しない事などから、万が一データが見れなくなった場合に高度な作業を要する場合がございます。
特に製品に関して詳しくないという方は避けた方が良いかもしれません。
【バックアップが正常に行えない原因・対処法】
バックアップを作成している最中に「エラーが出てデータが取れなかった」「読み込み時間が掛かりすぎて途中でフリーズしてしまう」等の場合、データが入ったバックアップ元のHDDかデータを移す側のHDDに不具合が発生している可能性がございます。
まずは落ち着いて、エラー内容の確認を行って下さい。
単に、パソコンのスペック等でソフトやアプリケーションが動作停止してしまっている可能性もありますので、負荷がかかりすぎていると感じた場合はソフトやアプリケーションの手順に沿って中断処理を行って下さい。
データを移す側のHDDでのエラーの場合は、一旦お取り外しを行い再接続してバックアップが作成可能な状況かご確認下さい。正常だとご判断した場合再度バックアップを作成してみて下さい。
ハードディスクのファイルシステムにエラーが出てしまって読み込まなくなった場合は、チェックディスクの実施やフォーマット処理を行う事で正常に動作する可能性もありますが、もし他のデータが入っていた場合、先にデータをお取り出しする復旧作業を行ってから、チェックディスク・フォーマットの実施をして下さい。
バックアップ元のHDDからエラーが出ている場合、早急にデ-タをお取り出しするご必要がございます。ご自身でデータの取り出しを行う場合は、復旧ソフト等をご使用して取り出す方法がございますが、誤った方法を実施されてしまいますと、完全に復旧が行えない状態になる可能性もありますので、十分にご注意し実施を行って下さい。
ハードディスクからエラーメッセージが出る
バックアップ作成中に、フリーズしたり動作が重くなってハードディスクを接続し直した際にエラーメッセージが出てしまった場合は、バックアップ作成中にハードディスク本体へ負荷がかかってしまったり、通電が瞬間的に切断され、ハードディスク本体に不具合が発生してしまっている可能性がございます。再接続した際のエラーメッセージの内容に応じてご対処頂ければと思います。
巡回冗長検査(CRC)エラーと表示された場合、ハードディスクに不良セクタや、破損データがあり正常にバックアップがお取りできない状態となります。
フォーマットをする必要があります。と表示された場合、バックアップを移す側のHDDからエラーメッセージが発生した場合、フォーマット処理を行い再度実施頂ける内容かと思いますが、頻繁にエラーが出てしまう場合はご使用になれない可能性もございます。
I/Oデバイスエラーと表示された場合、バックアップを移す側のHDDからエラーメッセージが発生した場合、フォーマット処理を行い再度実施頂ける内容かと思いますが、頻繁にエラーが出てしまう場合はご使用になれない可能性もございます。また、ディスク管理から確認が出来る場合はボリュームの作成を行うことでご使用できる可能性があります。
しかしながらどのエラーメッセージに関しましても、データを保存されていたハードディスク側からエラーメッセージが表示された場合は、早急にデータ復旧を行うご必要がございます。
一度でも不具合が出てしまったハードディスクは再発する危険性もございますので、ご使用し続ける場合はご注意ください。
「ご自身で復旧が難しい」「よくわからない」等の場合は、弊社復旧サービスへお気軽にご相談くださいませ。
【なぜバックアップが必要なのか】

保存したデータが壊れて見れなくなってもいいという方はあまりいらっしゃらないと思います。ご自身で作成した動画や画像、ご家族のお写真等パソコン以外にスマホやタブレットからもデータも保存している事が多いはずです。データの中にはお仕事で使用されている重要なファイルもあるかもしれません。
ハードディスクに不具合が出て、データが見れなくなってからでは手遅れになる可能性もあり、もし仮にデータの復旧作業でデータを取り出せたとしても、ソフト代や業者で行った場合の費用やデータを入れる新しいハードディスク等、バックアップがあればご必要無かった代金が掛かってしまう事になります。
インターネットに接続されたパソコンでは、ウイルス感染による不具合や、障害が発生する危険性もあり、十分にセキュリティを掛けていたとしてもウイルスに感染してからではデータやシステムを元の状態に戻す事が難しくなる可能性があります。
ハードディスクの価格はお手頃なものが多く、1TBだと~1万円で手に入る程です。
データを管理する上で、単体のHDD(内蔵のHDD)のみに保管しているだけでは不十分だと思います。
【バックアップの種類】
バックアップは必ず別のメディア(ストレージ)に作成ください。
外付けハードディスクにバックアップする
単にコピーするだけでも有効な手段ですが、ディスクイメージの作成をする事でご使用のHDDのクローンを作りバックアップする方法もございます。
ご使用のハードディスクと同容量以上の外付けハードディスクをご用意いただき実施して下さい。
クラウド等のオンラインストレージにバックアップする
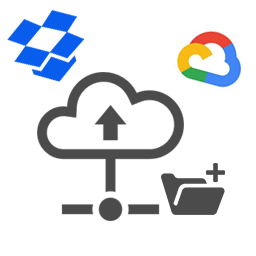
DropboxやiCloudのようなネット上にファイルを保存できるサービスがございます。無料で使用もできますが容量が限られておりご保存する容量に応じてご使用ください。容量が大きいプランだと有料のサービスが主流となります。
「このデータを一時的にバックアップしたい」「共有のファイルとして別の場所(PC)でも使用したい」等の場合、お手軽にバックアップすることができます。
RAID筐体を購入し自動バックアップする
RAID対応の製品でのバックアップ(ミラーリング)をご使用の場合、RAID構成に幾つか種類があり、2台でRAID1としてミラーリングするものや、4台でRAID10構成でミラーリングするものがございますので、ご使用環境に合わせてご使用ください。
【弊社の復旧事例】
「バックアップを取る前に不具合が出てしまった」「バックアップしてたものが見れなくなっている」等ハードディスクでの不具合に関しまして復旧事例もございますので、ご参考頂きご相談ください。
バッファローの外付けハードディスクやアイオーデータのハードディスクでお困りの際は是非ご相談ください。
バッファロー
・HD-CL500U2/N ・HD-LC3.0U3-WH ・HD-LC2.0U3-BK
・HD-CL1.5TU2/N ・HD-LC2.0U3-BK ・HD-LB2.0U3
アイオーデータ
・HDS2-UTX6 ・EC-PHU3W1 ・HDPX-UTA1.0
・HDPF-UT ・HDC-AET3.0K ・EX-HD3EL
トランセンド
・35T3 TS4TSJ35T3 ・25A3 TS1TSJ25A3W ・25A3 TS2TSJ25A3K
・25P TS750GSJ25P ・25A3 TS1TSJ25A3K ・25M3 TS1TSJ25M3E
【まとめ】
Buffaloの外付けHDDやアイオーデータのハードディスク等市販でよく見かけるハードディスクにおいても、安全にデータを保存管理する上で、ハードディスク単体での管理は100%安全ではありません。見れなくなってしまったら困るデータや、長年保存しておきたいデータは必ずバックアップをお取りいただければと思います。
ハードディスク自体は精密機器で、衝撃や熱、磁気に弱く、ご使用中にパソコンでのトラブルや、落下が原因でハードディスクが壊れてしまう事もございます。ハードディスク本体の保証はメーカーさん毎にある程度補償もされておりますが、データに関しては保証されていません。万が一データが見れなくなって修理に出したら、本体は使えるように(新品)になったがデータは戻ってこなかった等、色々ご相談を頂きます。
ハードディスクに不具合が出たり、エラーメッセージが表示されてデータが見れなくなってしまってからでは、手遅れになる可能性もございます。
Buffalo製品やその他人気メーカーであっても、不具合が発生してからのデータをお取り出しする事よりも、バックアップを作成しデータの管理を行って下さい。
ご自身でのデータ復旧が行えない場合、弊社データ復旧サービスを是非ご利用くださいませ。




