最近パソコンの調子が悪いな、、と思っていたら急にパソコンが立ち上がらなくなってしまった。起動しなくなってしまった。なんて事はよくあります。
なんとか自分で直せないかなと考えてみるも、パソコンに詳しくなければ原因を特定したり、原因の箇所を直したりなんて事は難しいはず。
本来なら、パソコンが起動しなくなる前に見てほしいところではありますが、このページを見れば、ある程度何が原因でどうすればいいのか、を紹介、解説していきたいと思います。
目次
1.パソコン故障の原因を調べよう
1-1パソコンの動作が悪い、遅い、重い場合
1-2周辺機器が原因の場合
まとめ
パソコン故障の原因を調べよう
パソコンが故障している場合や、様子がおかしい場合には何が原因かを一発で特定する事はとても難しいです。
パソコン自体、いろいろなデバイスが接続されていたりするので、一つ一つ外したり、調べたりして原因を特定しなければなりません。故障や調子が悪い原因などは簡単な理由だったりする事が多いので落ち着いて対処していきましょう。
パソコンの動作が悪い、遅い、重い場合
パソコンの動作が悪い、遅い、重いという症状は多くの人が経験した事がある症状だと思います。
こういった症状はOSをインストールしているHDD、SSDが原因だったり、メモリ不足が原因だったりします。
メモリ不足かどうかの確認方法としてはタスクマネージャーを起動してメモリの使用量がどうなっているのかを調べる事ができるので一度タスクマネージャーを起動してメモリがどれだけ使われているのかをチェックしてみましょう。
「Ctrl+Alt+Del」を押すことでタスクマネージャーが起動します。
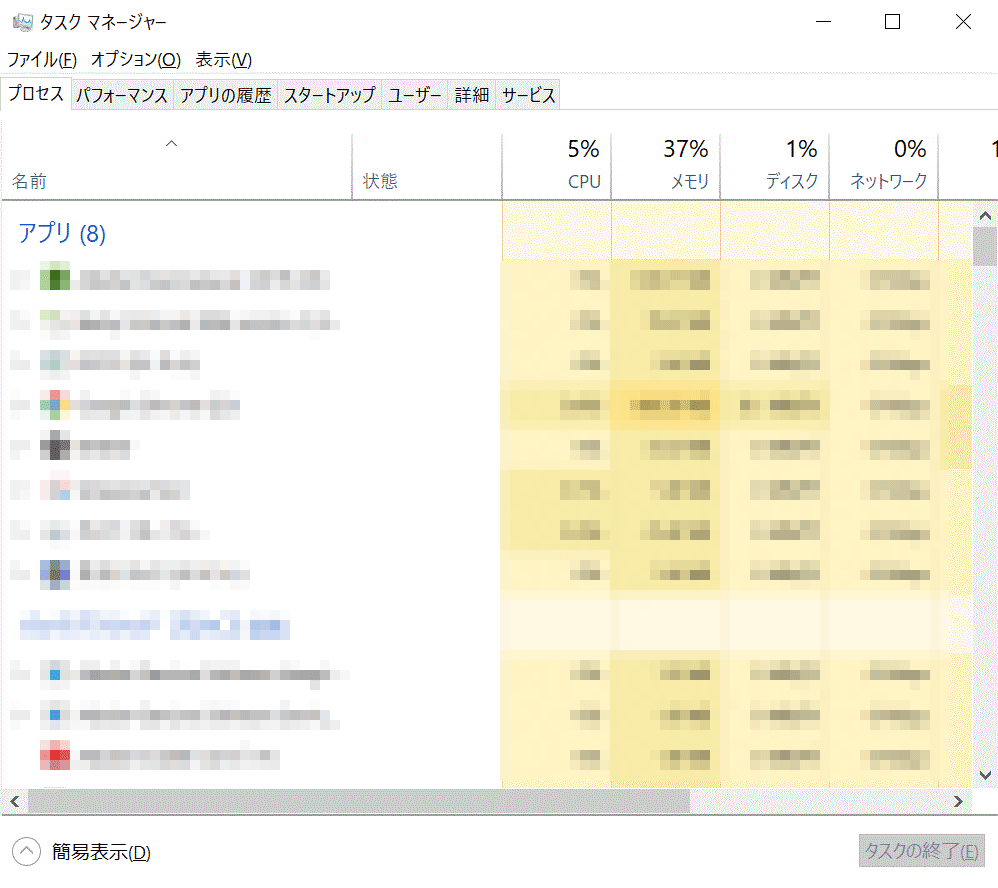
起動したら「パフォーマンス」タブを開き「メモリ」部分を選択してみましょう。
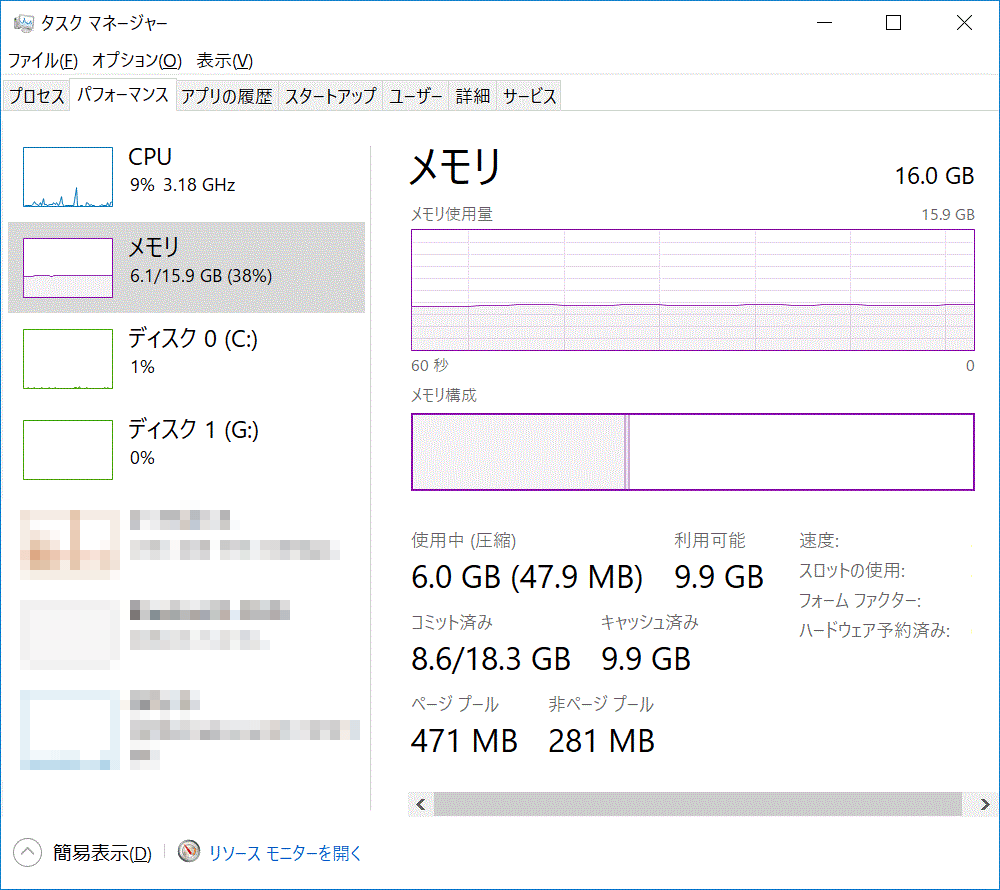
メモリ部分を選択すれば現在のメモリ使用量や、あとどれだけ使用できるのかが表示されています。
キャプチャを撮ったパソコンでは現在6GBを使用中であと9.9GB使用できると表示されていますね。なのでまだまだメモリには余裕がある事がわかります。
また、リソースモニターと書かれている部分をクリックすると、メモリを使用している現在の状況が細かく表示されるようになっています。
使っていないアプリなどでメモリを多く消費しているものがあれば、停止する事で利用可能なメモリを増やす事ができるのでパソコンが安定する場合もあります。
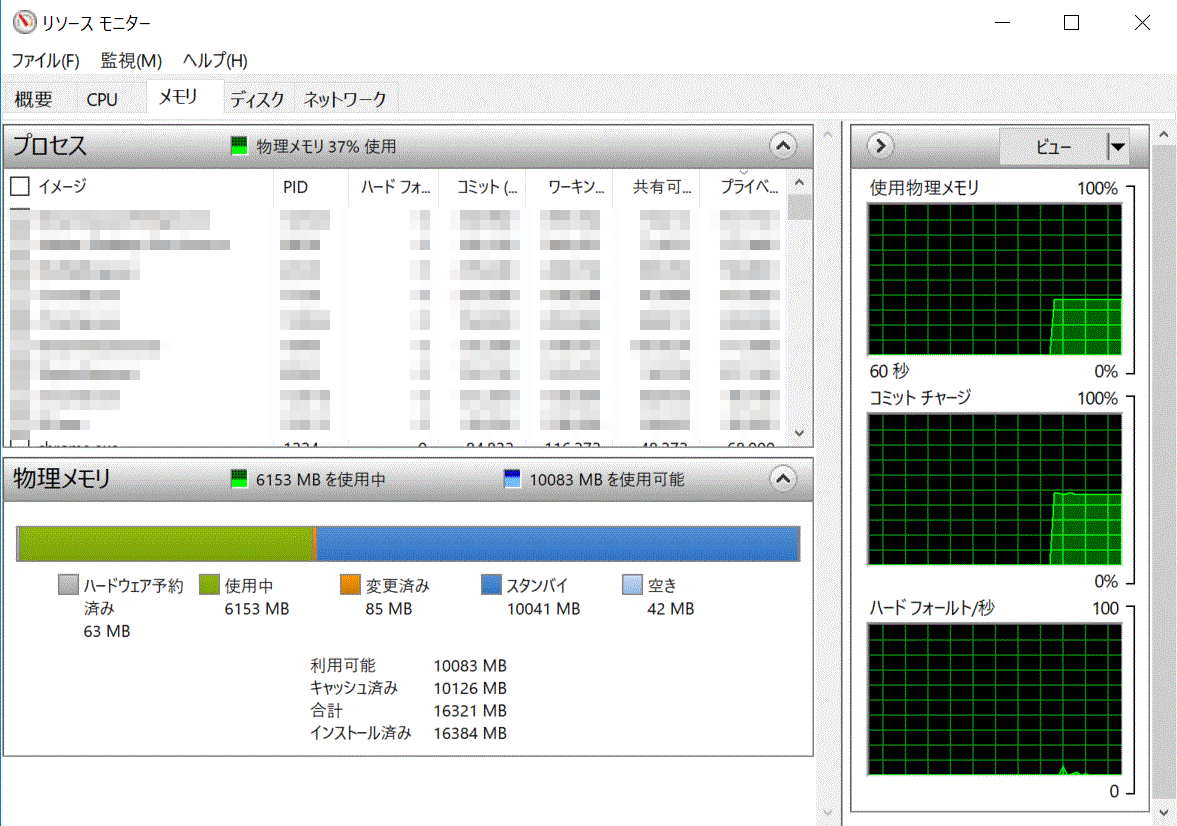
利用可能な部分に空きがない場合はメモリの限界でパソコンの動作が遅くなったりする原因の一つになっている事は間違いないでしょう。
メモリが不足している事が原因であれば、メモリを増設して改善しましょう。
1-2.周辺機器が原因の場合
周辺機器が原因の場合なんてあるの!?とよく聞かれるのですが、意外に多かったりします。
多いのが、電源を利用する周辺機器の場合など、接続しながらパソコンを起動した場合にパソコンが立ち上がらないなんて事があり、理由としては起動できる電源の許容範囲を超えてしまっている場合です。
普段なんの考えもなしにUSBコネクタに周辺機器を接続して利用していますが、電源のワット数をオーバーしている場合パソコンに電源が供給されず、パソコンが起動できなくなってしまいます。
例えると、家のブレーカーも許容量を超えたときに落ちてしまいますよね。それと似ていて、電力が足りないので動かないのです。
ですので案外周辺機器を取り外せばパソコンが起動した。なんて事もあります。
次に、ドライバの不具合です。周辺機器を動かすためにはドライバというソフトウェアが必要になります。
ほとんどが接続した際に自動インストールを行ってくれるので、ドライバという存在に気が付かない場合が多いのですが、このドライバが悪さをしてパソコンの動作が悪い、パソコンが起動しないという事が起こります。
原因としてはドライバが正常にインストールできていない場合や、ドライバがなんらかの理由で破損してしまっている事が多いでしょうか。
周辺機器を取り外して、ドライバをアンインストールし再びインストールする事で直る場合もありますが、使用しているOSのバージョンをサポートしていないドライバだと、同じ用な不具合が発生していまったり、最悪OSのシステムファイルを壊してしまう場合もありますのでサポートされているのかどうかを確認する必要もあります。
ドライバの削除や更新、再インストールするのにはデバイスマネージャーから行う事が可能です。
デバイスマネージャーでの操作方法は別ページで紹介していきたいと思います。
また、周辺機器が壊れてしまっているパターンもあります。
キーボードやマウスが動かない…パソコンが壊れた!と思ってしまう人もいますが、実際にはキーボードやマウスが壊れていて反応していないだけというパターンや、電池が切れてしまっている。
USBポートが壊れている。なんて事が原因だったりもします。
周辺機器が反応しないなと思ったら、別の機器(パソコンなど)に接続してみて正常に動作しているかを確認してみるのも一種の手段ではあります。
またデバイスマネージャーを開き、デバイスがしっかり認識されているかを確認する方法もあります。
→不明なデバイスと表示されデバイスドライバーが破損、更新しても正常に認識されない場合
パソコンが故障!?症状別原因を特定する方法とはまとめ
今回紹介した事をまとめると
・メモリの使用量はどうなっているか
・HDDやSSDが正常に稼働しているか
・ドライバの確認
・周辺機器は正常に動いているか
と言ったところでしょうか。
上記を確認してもパソコンが正常起動しない場合や、動きが遅い場合などには他に原因がある可能性が高いです。
ドライバが原因でパソコンが立ち上がらない場合などにはセーフモードで一度起動してみましょう。
→【ウィンドウズ10】起動しなくなったパソコンでセーフモードを起動する方法
しかし、これ以上の検証は個人の限界ではありますので、お電話かメールにてご相談いただければと思います。




