周辺機器が認識しないな…と思ってデバイスマネージャーを確認してみると、デバイス名に黄色い三角マークが表示されていて「不明なデバイス」と表示されてしまっているという事はありませんか。
不明なデバイスと表示されている場合は、デバイスドライバーを再インストールする事で正常なものに戻す事が可能で、デバイスドライバーの再インストールには自動で行う方法と手動でインストールを行う方法があります。
しかし、いくら自動でインストールができるとしても、普段利用しないような画面の操作を行うので「ちゃんとできるか不安だな、、」という人の為に、デバイスドライバーの再インストール方法を紹介していきたいと思います。
このページはこんな人におすすめです。
- 不明なデバイスと表示され認識されない。
- ドライバを安心に更新したい。
- どうすればいいかわからない。
不明なデバイスとは
不明なデバイスと表示されてしまう原因は様々で、よくあるのがOSをアップデートした時に周辺機器が正常に認識されなくなってしまうという症状です。
また、周辺機器自体が古い場合や、デバイスドライバーが更新されておらず新しいOSに対応していない場合などがあります。
その他では、単純に機器が物理的に破損している場合にも、周辺機器が認識されず不明なデバイスとなっていたりします。
機器が壊れてしまっている場合は機器を新しくするしかないですが、アップデート時やデバイスドライバーが古い場合などには、デバイスドライバーの更新やデバイスドライバーの再インストールを行う事で正常な状態に戻す事が可能です。
不明なデバイスを再インストールする方法
不明なデバイスと表示されているデバイスドライバーを再インストールする方法は2種類あります。
一つは自動でデバイスドライバーをインストールする方法、もう一つは手動でメーカーサイトからダウンロードし、インストールする方法です。
メーカーサイトからデバイスドライバーをダウンロードするには周辺機器などの型番を調べたりといろいろ面倒なので、まずはデバイスドライバーを自動でインストールする方法を紹介したいと思います。
デバイスドライバーの自動再インストール
デバイスドライバーが不明なデバイスとなり、正常に動作しなくなってしまった場合、本来必要であろうデバイスドライバーがOS起動時にインストールされていない場合には、Windowsが自動でインストールを行ってくれるという機能があります。
その機能を利用すれば自動で再インストールができるので、一旦不明なデバイスとなっているデバイスドライバーを削除してしまうのが手っ取り早いです。
黄色い三角マークが表示されているデバイスドライバーを「右クリック」するとメニューが表示されるので、そのメニューの中にある「デバイスのアンインストール」を選択して、デバイスドライバーを削除してしまいましょう。この作業をする事で、破損しているドライバは一旦パソコンから削除されます。
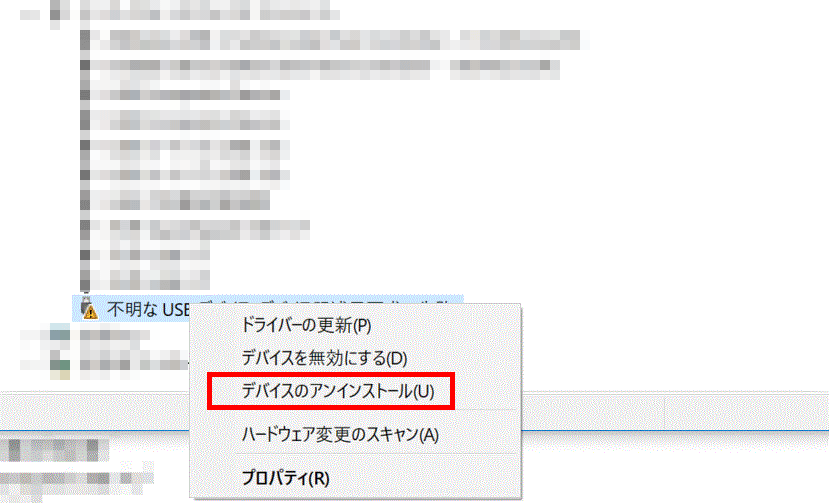
ドライバ削除後にパソコンを再起動すると自動的にデバイスドライバーが再インストールされています。
しかし、デバイスドライバーの更新はインターネット環境が必要になりますので、ネットワーク系のデバイスが不明なデバイスとなっている場合は更新はできません。
デバイスドライバーの手動再インストール
これは上にも書きましたが、インターネットに必要がある方法ですので、ネットワーク系のデバイスドライバーが不明なデバイスとなっている場合には、別のパソコンなどでダウンロードしUSBメモリなどに入れてからインストールする事が大前提です。
ほとんどのデバイスドライバーが「メーカー名、型番、デバイスドライバー」とインターネットで検索をかければダウンロードサイトが見つかると思います。
そこで対応OSなどを確認してダウンロードしてインストールすれば大体は不明なデバイス表示から復帰するはずです。
しかし、なかなか見つからない場合もあったりして結構面倒だったりします。
ですが、デバイスドライバーが見つからない場合のちょっとした小技があるので紹介したいと思います。
まずデバイスマネージャーを開き、不明なデバイスとなっているデバイスドライバーのプロパティを開きましょう。
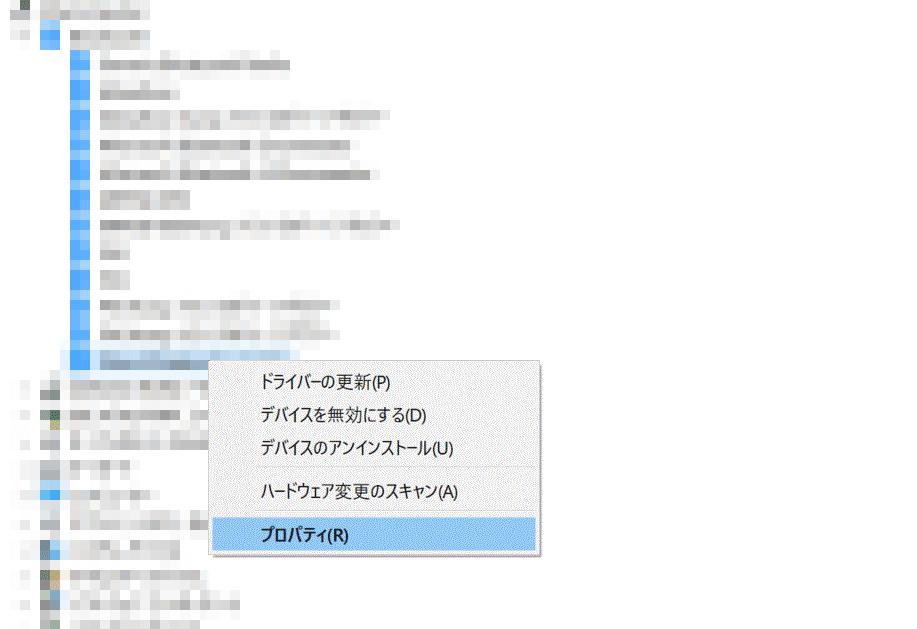
プロパティを開いたら「詳細」タブに移動しましょう。
詳細タブにあるプロパティのプルダウンを「ハードウェアID」に切り替えます。
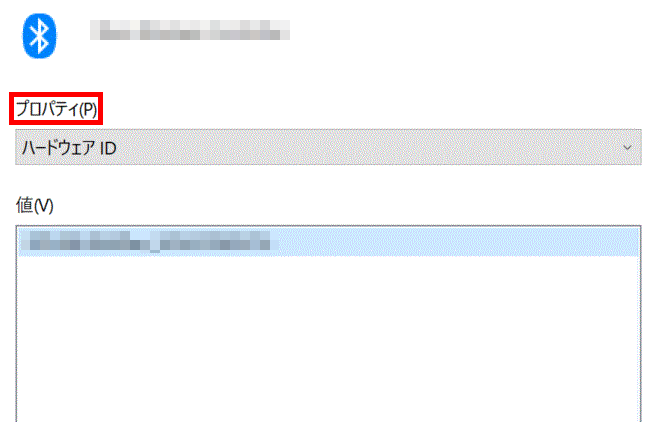
ハードウェアIDに切り替えると「値」の文字が変化したと思います。
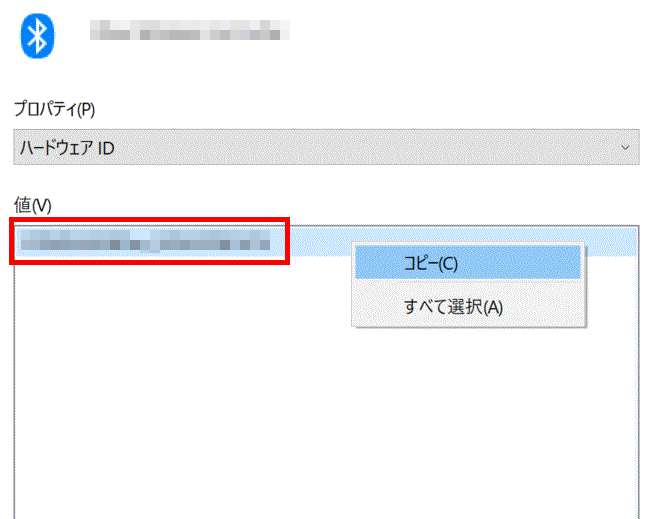
その値にある一番上の文字列をコピーしてインターネットで検索すると、デバイスドライバーのダウンロードサイトが表示されていると思います。
そこからダウンロードを行えばデバイスドライバーの手動インストールは完了です。
不明なデバイスと表示されドライバが破損、更新しても正常に認識されない場合まとめ
「デバイスドライバーって削除して大丈夫なの!?」と思いがちですが、削除してしまっても再びインストールすれば問題ありません。
今のWindowsは特に優秀で、必要なものは再起動時にOSが自動的に判断してインストールしてくれますが、Windows10以前のバージョンになると自動的にインストールしてくれないものもありますので確認しながらデバイスの削除やデバイスドライバーの更新を行ってください。
何度も書いてはいますが、ネットワーク系のデバイスドライバーが不明なデバイスとなっている場合は、デバイスドライバーの更新はできませんし、別のパソコンからインターネット経由でデバイスドライバーをダウンロードしてUSBメモリなどでデバイスドライバーをインストールしたいパソコンにファイルなどを入れる必要があることを覚えておいてください。
また、普段はそんなにデバイスマネージャーを開いて操作する事はないと思いますので、操作には十分注意して作業を行ってください。
どうしても不明なデバイスがもとにもどらなかったりする場合、これ以上の検証は個人の限界を超えているものとなりますので、お電話かメールにてお気軽にご相談ください。




