パソコンを使っていたら急に画面が固まってしまう事があります。
パソコンが固まることをフリーズと言い、フリーズには大きく2種類に分けら、マウスカーソルが動かせるか、キーボード操作が可能か、またはどちらかが動かせる状態と、マウスもキーボードも操作が不可能な状態があります。
当然フリーズするには理由があり、その理由を特定し対処しなくてはなりません。
どのようなタイミングでパソコンが固まり、フリーズしてしまうのか、観察していく事で問題解決のヒントが見つかることがあります。
原因としてメモリ不足やCPUへの大幅な負担などパソコンスペックの問題や、メモリやハードディスク損傷によるハードウェア損傷、アプリケーションのバグやプログラム同士の干渉によるソフトウェア問題、外付けHDDなど外部記憶装置のエラーなど、いずれも原因の可能性として考えられ、ウイルス感染によるフリーズである事も否定できません。
【マウスまたはキーボードが動かせる場合】
マウスカーソルやキーボードのどちらかが動く場合は、動作しているアプリケーションが原因と考えられます。
ですので原因となっているアプリケーションを終了させてみましょう。
Ctrl+Shiftを押しながらESCまたはCtrl+Alt+Del(Delete)でタスクマネージャーを起動させる事もできます。
・タスクマネージャーを起動させ終了させる手順
・windows7の場合
1:タスク バーにマウスを乗せ右クリックを押すとタスクマネージャーがあります。
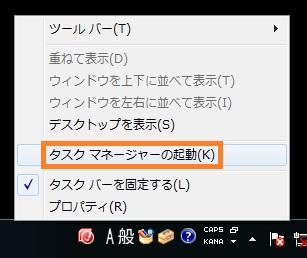
2:タスクマネージャーを起動させるとアプリケーションタブをクリックし、問題となるアプリケーションを選択し右クリック、タスクの終了を行う事で改善されます。
※ここではWordが原因と想定し紹介しています。
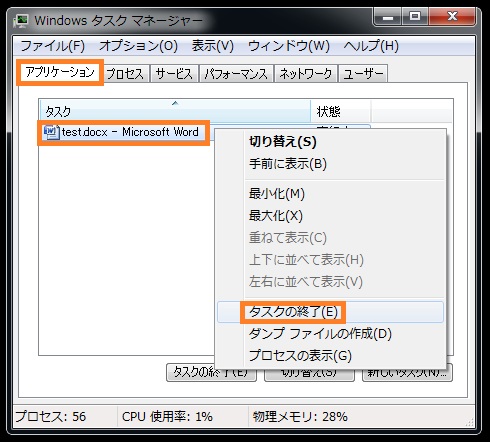
・windows8.1の場合
1:タスク バーにマウスを乗せ右クリックを押すとタスクマネージャーがあります。
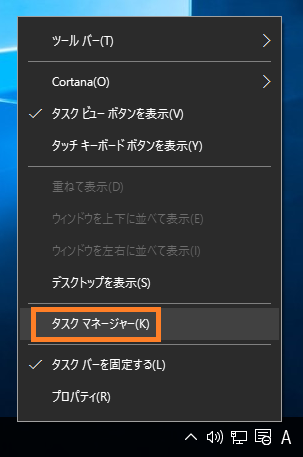
2:タスクマネージャーを起動させるとアプリケーションのみ表示され、バックグラウンドを表示させるには赤枠の詳細をクッリク。
ここでも問題となるアプリケーションを選択し右クリック、タスクの終了を行う事が可能で改善されます。
※ここではWordが原因と想定し紹介しています。
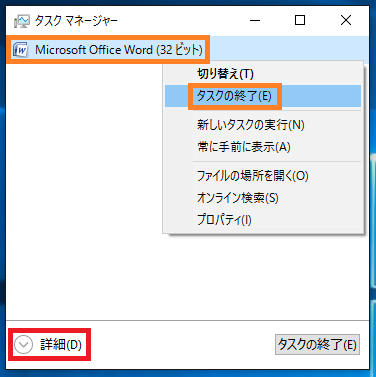
3:赤枠の詳細をクリックしプロセスタブを選択するとバックグラウンドが表示されます。
問題となるアプリまたはプロセスを選択し右クリック、タスクの終了を行う事で改善されます。
※ここではWordが原因と想定し紹介しています。
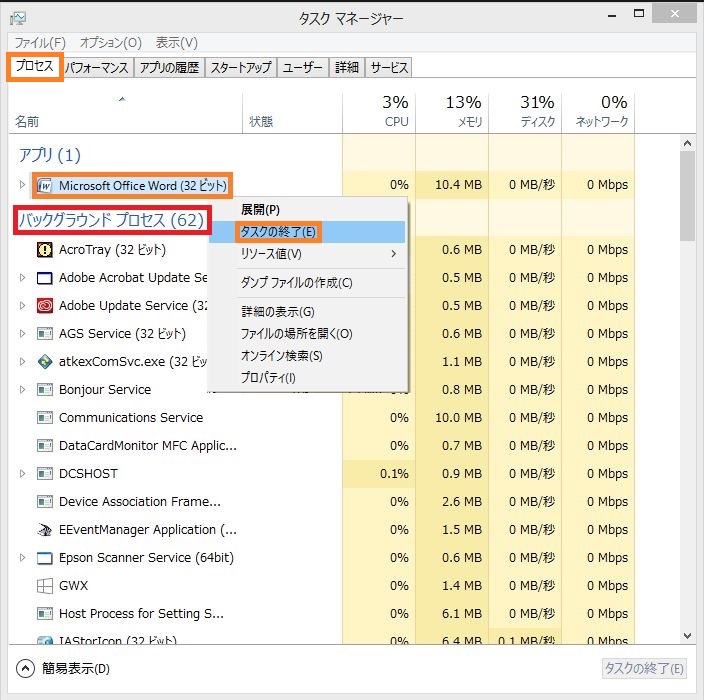
・windowsXPの場合
1:タスク バーにマウスを乗せ右クリックを押すとタスクマネージャーがあります。
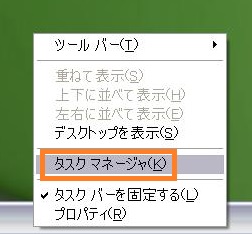
2:タスクマネージャーを起動させるとアプリケーションタブをクリックし、問題となるアプリケーションを選択し右クリック、タスクの終了を行う事で改善されます。
※ここではWordが原因と想定し紹介しています。
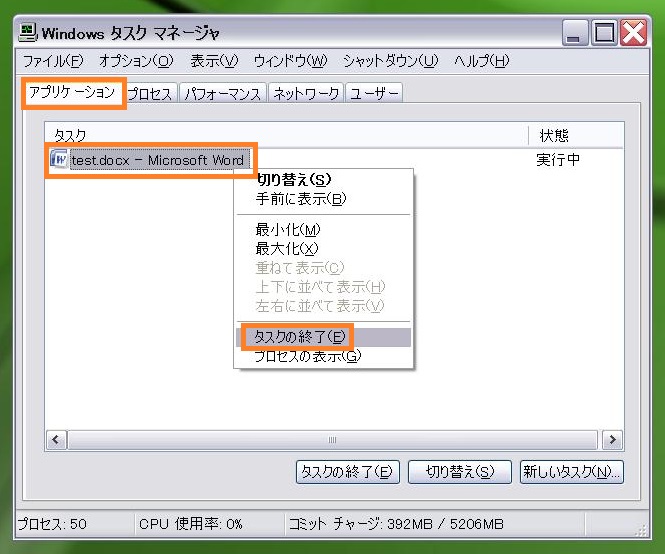
・windows10の場合
1:タスク バーにマウスを乗せ右クリックを押すとタスクマネージャーがあります。
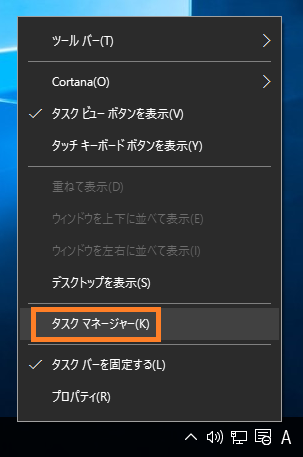
2:タスクマネージャーを起動させるとアプリケーションのみ表示され、バックグラウンドを表示させるには赤枠の詳細をクッリク。
ここでも問題となるアプリケーションを選択し右クリック、タスクの終了を行う事が可能で改善されます。
※ここではWordが原因と想定し紹介しています。
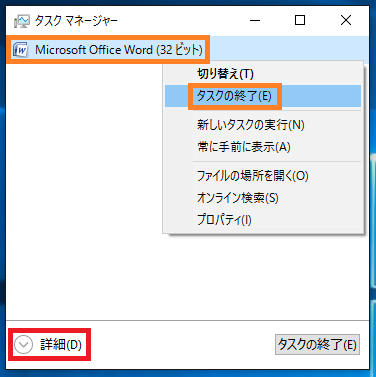
3:赤枠の詳細をクリックしプロセスタブを選択するとバックグラウンドが表示されます。
問題となるアプリまたはプロセスを選択し右クリック、タスクの終了を行う事で改善されます。
※ここではWordが原因と想定し紹介しています。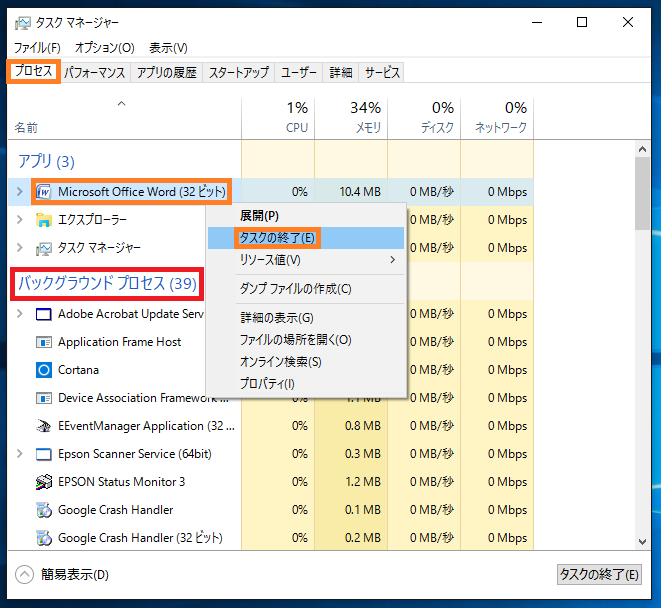
【マウス、キーボードが動かせ無い場合】
・USBコネクタを確認する
マウスやキーボードのUSBコネクタが外れかかっている可能性もあります。
コネクタの接続を確認すると共にケーブルが曲がっていないか等も確認してみて下さい。
曲がっている場合は断線している可能性もあるので、別のマウス、キーボードがあれば試してみましょう。
ワイヤレスのマウスやキーボードの場合には、電池切れの可能性も疑ってみて下さい。
・強制終了する
マウスやキーボード、周辺機器などしっかり接続されている場合には、パソコンを強制終了させてみましょう。
マウスもキーボードも操作できないため、強制終了方法は本体の電源ボタンを長押しし、一定時間押していると終了します。
また、リセットボタンのある機種では、リセットを試してみることも有効となります。
電源ボタンでも終了できない場合には、最後の手段として電源ケーブルをコンセントから抜きます。
ノートパソコンの場合は電源ケーブルをコンセントから外しても、内蔵バッテリーから電力が供給されているので、バッテリーも外しましょう。
【フリーズから回復後、確認すべき5項目】
フリーズから回復し再起動が成功しても対策をしていなければ再びフリーズが発生する可能性があります。
再起動をしたらまずこの5項目を確認してみて下さい。
1:電源コンセントを確認する
電源ケーブルがしっかりとパソコンやコンセントに接続されているか確認して下さい。
電源供給が不安定な場合にもフリーズすることがあります。
たこ足配線などで使用されている場合は、パソコン本体のコンセントだけでも、電源供給先を見直してみましょう。
2:ソフトウェアを最新にする
ソフトウェアはアップデートのたびに不具合も修正されていきます。
自動更新機能のあるソフトウェア(マイクロソフト製品やアドビ製品 等)もありますが、そうでないソフトウェアを利用されている場合、アップデートが公開されていないか確認し、最新版が公開されていたら更新しましょう。
バージョン確認や更新方法は多くの場合、「設定」や「ヘルプ」メニューから確認できます。
また、ドライバソフトの更新を試してみるもの一つの方法で、ソフトウェアと同様にドライバソフトも不定期にアップデートされます。
アップデートの多くは対応機器の更新などですが、プログラム同士の干渉などの不具合が確認された時も修正されるので、フリーズが発生した後はドライバの更新を試しましょう。
デバイスドライバの更新はデバイスマネージャーから行う事ができます。
3:ウイルスに感染していないかチェックする
ウイルスに感染していることが原因で、パソコンがフリーズすることもあります。
フリーズから回復したらセキュリティソフト(アンチウイルス)でウイルススキャンを実行してみましょう。
4:ハードディスクのデフラグを行う
ハードディスクのデータが断片化している場合にも、処理に時間が掛かりフリーズしてしまう事があります。
ハードディスクのデフラグを行って、ディスク内のデータを最適化しましょう。
デフラグ方法は実施したいハードディスクを右クリックしプロパティを開き、プロパティ画面が表示されればツールタブにある最適化をクリックし実行させます。
しかし、このデフラグ作業には問題点があります。
フリーズ原因がハードディスクであった場合、不良セクタなど記録面に何らかの障害が発生している場合、デフラグを行う事により状態を悪化させ最悪の場合、パソコン自体が起動しなくなる場合もあるので、デフラグを行う際にはデータのバックアップを行ってからにして下さい。
5:OSを再インストールする
1~4項目を試してみてもフリーズしてしまう場合は、最後の手段としてOSを再インストールしましょう。
多くの場合初期状態にする事でフリーズが解消されます。
【ハードディスクに問題がある場合】
再起動や強制終了しパソコンが起動できない場合や、デフラグ後パソコンが起動できなくなってしまった場合など、ハードディスクに論理的または物理的障害が発生している可能性があります。
ハードディスクからデータを取り出す方法はデータ復旧作業を行う必要があり、復旧ソフトを利用する事で保存データの復元が可能な場合と、ハードディスクそのものを解体し部品交換しなくてはならない場合があるので、どちらで対応しなくてはならないのか判断しなくてはなりません。
簡易的な判断としてパソコンからHDDと取り外し、簡易ケースやUSB変換ケーブルまたはUSB変換クレードルなどを利用し、別パソコンに内蔵または外付け接続させ、ハードディスクが認識する場合は、速やかにバックアップを行って下さい。
フォーマットエラーが表示される場合や、ドライブ認識していない場合は、データ復旧作業が必要となりますので、復旧ソフトを利用するかデータ復旧業者へ連絡してみましょう。
この時ハードディスクから異音がし鳴り止まない、モーターが回っていない、モーターは回るが一定時間後停止する、異臭がする、この場合は解体作業が必要となる可能性が高い症状と言えますので、データが必要である場合はデータ復旧業者へ連絡してみましょう。
弊社ではHDD(ハードディスク)、SSD、USBメモリ(USBメモリー)SDカード、microSD(マイクロSD)、CD、DVD、ビデオカメラ 等、数多くの取扱実績データ復旧実績もございますので、大阪・京都・兵庫だけではなく、全国のデータの復旧・復元でお困りの際は、是非ともご依頼をよろしくお願いいたします。




