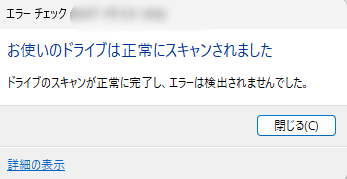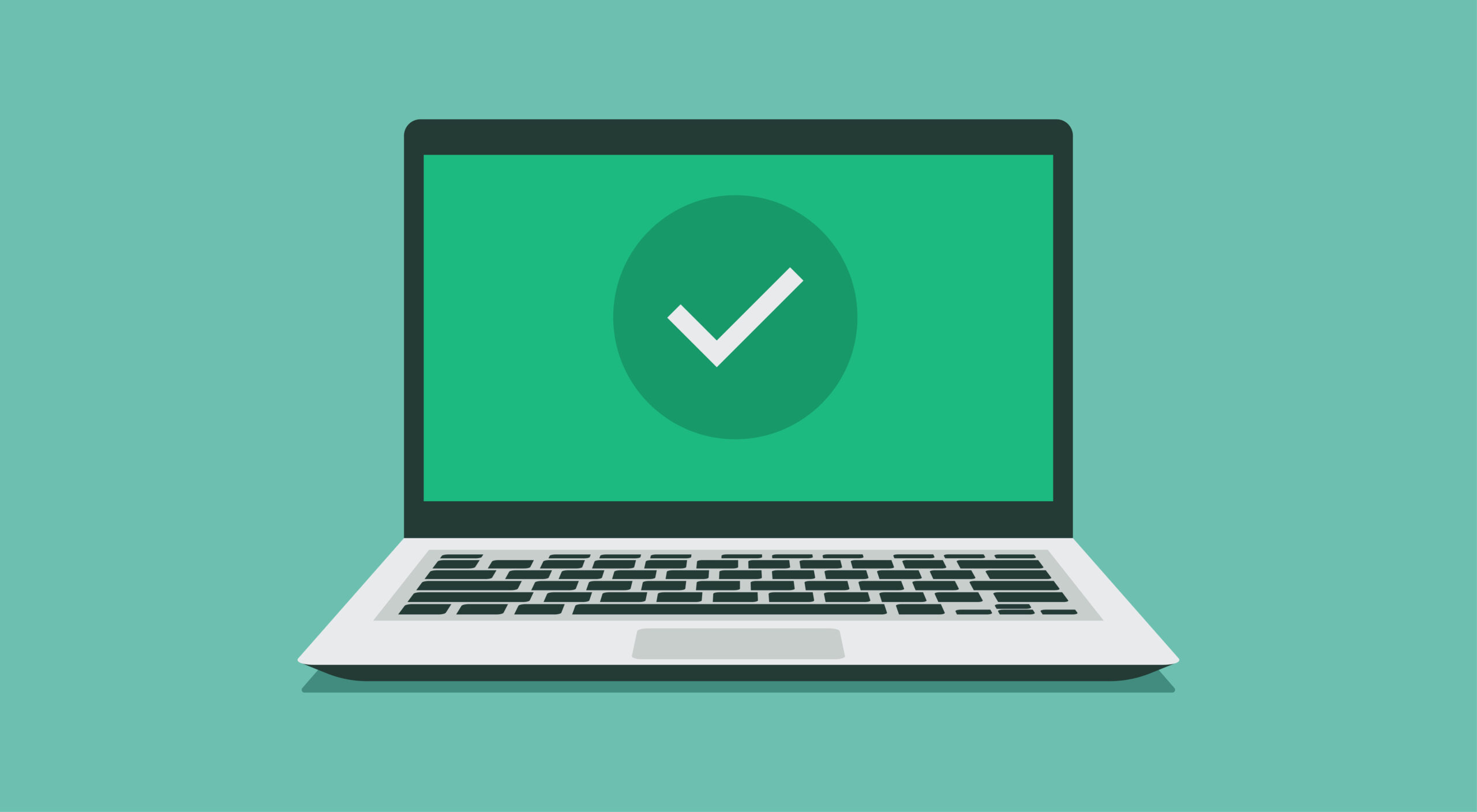Windows10やWindows11で使用していた外付けHDDやUSBメモリー、SDカードがアクセス出来なくなってしまったり、エラーが表示されてしまう場合はエラーチェックを実行する事でメディア内に保存したデータへアクセスが可能になる場合があります。
エラーチェックの実行方法
タスクバーに表示されている「エクスプローラーアイコン」を右クリックして「エクスプローラー」をクリックしましょう。
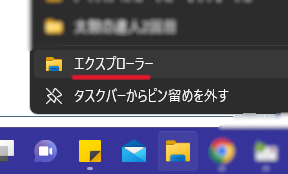
※エクスプローラーのアイコンが表示されていない場合は「Windowsマーク」を右クリック→エクスプローラでも同じ動作になります。
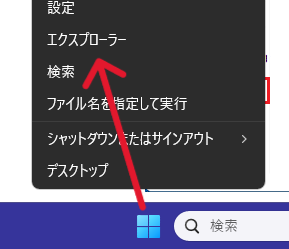
エクスプローラーが開いたら右ペインにある「PC」をクリックします。
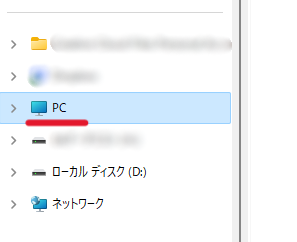
PCを開くと現在接続されているメディアが一覧で表示されているはずですのでエラーチェックを行いたいメディアを選択して右クリック→「プロパティ」を選択します。
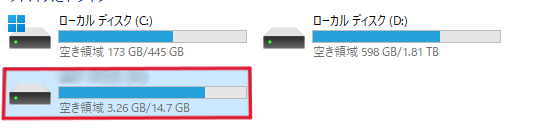
プロパティ画面の「ツールタブ」を開きましょう。
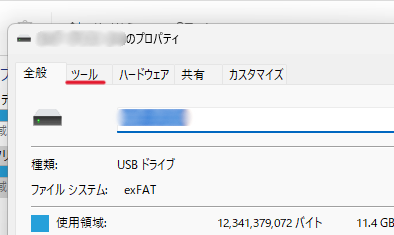
ツールタブの右下に「エラーチェック」がありますのでクリックします。
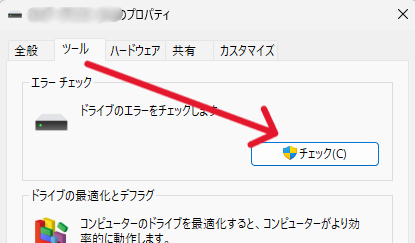
エラーチェックボタンをクリックすると「ドライブのスキャンと修復」と表示されますので確認して押します。
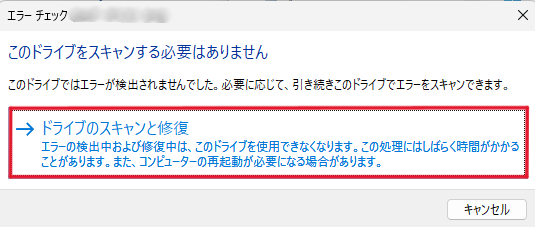
※エラーが発生している場合でもこのドライブをスキャンする必要はありませんと表示される事があります。
エラーチェックが表示されると結果が表示されますが、下記の画像の様に何も問題が検出されなかったりエラーチェックがいつまでも終わらない場合はHDDやSSD、USBメモリー、SDカード等に障害が発生している可能性が高いので、通電を辞めて弊社の様な専門業者にご相談ください。